ABEdit
AudioBox™ EDITING & CONTROL SOFTWARE
USER MANUAL for the AudioBox AB1616 & 1616HD and SoundMan-AB ONLY
Current Version: 7.3.8.
Coded By: Shelly Kantrow
Manual By: Susanne Clampett & Charlie Richmond
All Rights Reserved, Copyright ©2007
Developed and Distributed by:
Richmond Sound Design
Vancouver, Canada
Phone +1-604/715-9441
http://www.RichmondSoundDesign.com
USER MANUAL CONTENTS INDEX:
- 3.1. SETTING UP
-
3.2. ABSHOW WINDOW
- 3.2.1. ABSHOW MENUS
-
3.2.2. MAKING SHOWS AND CUES
-
3.2.2.1. NEW MESSAGES
- 3.2.2.1.1. SET INPUT/OUTPUT LEVEL
- 3.2.2.1.2. SET SUBMASTER LEVEL
- 3.2.2.1.3. SET CROSSPOINT LEVEL
- 3.2.2.1.4. SET CROSSPOINT POLARITY
- 3.2.2.1.5. SET DELAY
- 3.2.2.1.6. ENABLE/DISABLE DELAY
- 3.2.2.1.7. MUTE/UNMUTE CHANNEL
- 3.2.2.1.8. SOLO/UNSOLO CHANNEL
- 3.2.2.1.9. SET EQ
- 3.2.2.1.10. PLAYBACK (GO, STOP, LOAD, RESUME)
- 3.2.2.1.11. PLAYBACK (GO CHANNEL SET)
- 3.2.2.1.12. MIDI SHOW CONTROL EVENT
- 3.2.2.1.13. SET MATRIX
- 3.2.2.1.14. SET INPUT CHANNEL MODE
- 3.2.2.1.15. SET MIDI ECHO
- 3.2.2.1.16. MTC GENERATOR
- 3.2.2.1.17. HEX EDITOR
- 3.2.2.2. TRACKSHEET
-
3.2.2.1. NEW MESSAGES
- 3.3. ABSETUP WINDOW
- 3.4. AB CONTENTS WINDOW
- 3.5. AUDIOBOX SHOW CONTROL WINDOW
- 3.6. VU METER WINDOW
- 3.7. AUDIOBOX STATUS WINDOW
- 3.8. IMPORT SHOW WINDOW
- 3.9. PLAYBACK WINDOW
- 3.10. SUBMASTERS WINDOW
- 3.11. INPUTS WINDOW
- 3.12. OUTPUTS WINDOW
- 3.13. CROSSPOINTS WINDOW
- 6.1. KEYBOARD COMMANDS
- 6.2. KEYBOARD LABELS
- 6.3. AUDIOBOX MIDI IMPLEMENTATION
- 6.4. AUDIOBOX MSC RESPONSES
1. INTRODUCTION
This manual is for use with the AudioBox models AB1616 & 1616HD and SoundMan-AB software only! Please read and study this guide thoroughly - it is the key to satisfaction in the use of your AudioBox with ABEdit. We highly recommend that the Windows Reference Guide, supplied with the operating system, be read and studied thoroughly as well. Although this guide provides complete information about the use of ABEdit software, it is not a substitute for the information provided by other manuals supplied with the system.
- For first time use of ABEdit or upon changing any system hardware, follow this guide carefully beginning with section 2.
- For first time editing or programming with ABEdit, follow this guide carefully beginning with section 3.
- Allow adequate time to work with the software without interruption. Please become completely familiar with ABEdit before programming your show.
Even highly knowledgeable designers, programmers and operators will save time and confusion if they follow Section 4. completely to learn the most efficient way to program and operate the ABEdit system.
Throughout this guide, we attempt to consistently use words with specific meanings as defined in the glossary. Please consult the glossary to clarify the meaning of any word.
1.1. SOFTWARE VERSIONS
The latest version of ABEdit is always available for downloading at RSD's web
site:
http://www.richmondsounddesign.com/downloads.html
2. SYSTEM HARDWARE
Required ABEdit computer system hardware:
- Computer and colour monitor (1280 x 1024 or better)
- 48K sample rate sound card/MIDI Interface or equal
- SCSI Host Adapter (not wide SCSI) or, if the computer has USB, then USB to SCSI adapter
- Sound card to MIDI Cable Adapter (available from RSD)
- Correct SCSI Host Adapter to AudioBox AB1616/1616HD SCSI connector (same if using USB port)
- SCSI terminator (provided by RSD) must be installed at end of SCSI chain
Interface all components correctly for total system control. If desired, you may run ABEdit to program shows without restriction on the computer without being connected to the AudioBox AB1616/1616HD, but of course nothing can be changed on the AudioBox until it is connected. At that time, you will be automatically prompted by ABEdit to update and refresh the AudioBox AB1616/1616HD.
Recommended system hardware for ABEdit is always up to date at:
http://www.richmondsounddesign.com/faq.html
2.1. COMPUTING EQUIPMENT
We recommend the following computer equipment, properly connected and
installed, for ABEdit and the FirmwareInstaller
Windows firmware loader utility, as periodically upgraded and available free on
our web site:
| QTY | ITEM |
| 1 | 233MHz Pentium class with Windows 2000 or XP |
| 256MB | RAM |
| 20GB | free hard disk space recommended |
| 1 | Digital Audio Workstation software capable of playing and recording 48K sample .wav files |
| misc | Additional external system hardware connected to the computer is detailed in Section 2. ), above |
We recommend a minimum of 256 Megabytes of RAM - more, depending on the size
and number of .wav files being
manipulated by associated sound editing software not provided by RSD. The
minimum amount of RAM is enough to run
most basic Digital Audio Workstation software. Please refer to your DAW
software's documentation for specific advice.
AudioBox AB1616/1616HD hard disks can contain many hours of audio, so there
should be enough
computer hard disk space to store these as
original .wav files. The computer must have enough storage device space to
store all original .wav files. A computer network
with a large server is an ideal solution for most production requirements.
Recommended computing equipment for ABEdit is always up to date at:
http://www.richmondsounddesign.com/faq.html
2.2. INTERFACING
2.2.1. COMPUTING EQUIPMENT
WARNING:
DO NOT CONNECT OR DISCONNECT ANYTHING WHILE POWER IS APPLIED!
Please consult the Computer and Windows Reference Manuals for all mouse, keyboard, printer and monitor interconnection and power-up procedures.
Attach the MIDI interface Adapter Cable (DB15) to the Game port of the Sound Card. The MIDI OUT and IN (DIN-5) connectors to all equipment being controlled (see Section 2.2.2. ).
Attach a compatible SCSI cable to the separate SCSI Port. The other end connects to either AudioBox AB1616/1616HD SCSI connector. Connect the terminator to the remaining AudioBox AB1616/1616HD SCSI connector. The AudioBox AB1616/1616HD is set to SCSI device ID 4 at the factory. If SCSI conflicts occur, please consult the AudioBox AB1616/1616HD user manual to change the ID number. If more than one AudioBox AB1616/1616HD is connected simultaneously via SCSI, all ID numbers must be unique (see Section 2.2.3. ).
2.2.2. MIDI CONNECTIONS
Use the following third party devices (available from RSD) to interface more
than one AudioBox AB1616/1616HD with the ABEdit computer:
| QTY | ITEM |
| 1 | "MIDI Merge Box" or "MIDI Merger" with sufficient number of MIDI IN ports. |
| 1 | "MIDI Splitter" with sufficient number of MIDI OUT ports. |
Connect each MIDI OUT port of every AudioBox AB1616/1616HD to a MIDI IN port on a standard MIDI Merge Box. Connect each MIDI OUT port uniquely via a standard MIDI cable to each merge box MIDI IN port.
If interfacing only one AudioBox AB1616/1616HD, connect its MIDI OUT directly to the MIDI IN port of the MIDI interface Adapter cable. The MIDI Merge Box is not necessary.
Connect the MIDI OUT port of the MIDI interface Adapter cable to the MIDI IN port of the nearest AudioBox AB1616/1616HD. Connect the MIDI THRU port of that AudioBox AB1616/1616HD to the MIDI IN port of the next AudioBox AB1616/1616HD.
Connect MIDI THRU ports to MIDI IN ports in a "daisy chain" fashion provided all devices receive MIDI messages reliably. We do not recommend this method of MIDI signal distribution because it may result in erroneous data transmission.
The recommended and superior method of sending a single MIDI OUT signal to
multiple MIDI IN ports is as follows:
Connect the MIDI OUT of the MIDI interface Adapter cable to the MIDI IN of the MIDI Splitter.
Connect each MIDI OUT of the MIDI Splitter one-to-one to each MIDI IN of each MIDI unit in the system.
If there are more controlled units than OUTS on the Splitter, connect one of the Splitter's MIDI OUT ports to the MIDI IN of another Splitter.
Connect the MIDI IN of each additional device to a MIDI OUT of the splitter.
Connect each MIDI IN uniquely via a standard MIDI cable to a single MIDI OUT.
Do not merge MIDI OUT from the ABEdit computer with other MIDI OUTs and return
it to the MIDI IN of the interface.
This can cause a condition in which MIDI messages pass continuously around in a
closed loop and will very quickly cause
the system to freeze.
2.2.3. SCSI CONNECTIONS
The AudioBox AB1616/1616HD works with SCSI-2 or Ultra SCSI, 50- or 68- pin
interfaces. 50-pin
interfaces do not require the installation
of adapters and are therefore preferred. A SCSI hard drive with a 68-pin
interface can be used if a 68-pin to 50-pin adapter is
plugged into the disk drive data interface.
For more details, please refer to the instructions included with your AudioBox
AB1616/1616HD.
Current information is always available on
our web site in the Frequently Asked Questions section. The URL for this page is
http://www.RichmondSoundDesign.com/faq.html
2.2.4. USB CONNECTIONS
If using the USB port on the computer, a USB to SCSI adapter is required. Please refer to the instructions included with your AudioBox AB1616/1616HD for further SCSI information. Current information is always available on our web site in the Frequently Asked Questions section. The URL for this page is http://www.RichmondSoundDesign.com/faq.html
2.3. OPERATING PRECAUTIONS
2.3.1. DISK HANDLING
IMPORTANT: NEVER REMOVE PORTABLE MEDIA UNTIL TWO SECONDS AFTER THE DISK DRIVE LIGHT GOES OUT!
2.3.2. DATA/SHOWS DISK BACKUP
The AudioBox AB1616/1616HD and ABEdit work together as backups for each other.
Everything
that is on the AudioBox AB1616/1616HD is presumably
already on the computer. The only way this is not so is if the user deletes the
files on the computer. Also, when reviewing the
contents on the AudioBox AB1616/1616HD, the program will automatically check to
make sure
there is a copy of each selection and show on
the computer using the preferred path. If there is no backup of the designated
file, a message will indicate that those files
cannot be found. But before copying from the AudioBox AB1616/1616HD back on to
the computer's hard drive, make sure the project paths
are correct.
However, in order to safeguard against power failure, equipment failure or
operator errors, periodically make at least two backup copies
of your project using 'Back Up Current Project' in the File menu.
2.3.3. OBTAINING THE SOFTWARE
RSD supplies the ABEdit program by Internet only.
With an Internet browser, go to RSD's software web page http://www.richmondsounddesign.com/downloads.html and save the current version of ABEdit (AbedVxxx.EXE) to a temporary folder on your hard disk.
The current version of this User Manual can be obtained from our Manuals page http://www.richmondsounddesign.com/manuals.html
2.3.4. HARD DISK INSTALLATION
- Open the temporary folder containing AbedVxxx.EXE.
- Double click on AbedVxxx.EXE to install ABEdit in an 'RSD' folder in the Start menu's 'Programs' folder.
- Other files will be placed where they need to be.
- If a message appears saying a file is in use and cannot be replaced, click 'Ignore' and the installation will continue.
- ABEdit may be installed in alternate folders but we recommend using the installation defaults.
- If an update is being installed, place the updated version in the same folder - no data will be affected.
- It is always a good idea to restart the computer after installing or updating a program.
- To run the program, open the Start menu, go to Programs/RSD/ABEdit/ABEdit or simply double-click the ABEdit icon on the desktop.
Installation should proceed without incident. In case of difficulty, please copy all errors reported and advise us immediately so that we may assist.
3. USING THE PROGRAM
IT IS HIGHLY ADVISABLE TO FREQUENTLY MAKE AT LEAST TWO BACKUP COPIES OF EVERY PROJECT
3.1. SETTING UP
This guide assumes ABEdit is installed on the computer's internal hard disk drive.
If not, follow the instructions in Section 2.3.4., above.
After connecting all equipment according to Section 2., connect the computer to the AC mains supply and switch on the power.
The standard Desktop soon appears.
3.1.1. PREFERENCES
To put ABEdit on the desktop:
- Find the folder that ABEdit is in
- Right click the ABEdit.exe icon
- Drag it to the desired location on the desktop
- Release the mouse button and select 'Create Shortcut(s) Here'
- Run ABEdit only once on a single computer unless you want to run different projects simultaneously.
- For information on further installation customizing, please contact RSD.
3.1.2. CREATING PROJECT FOLDERS
There is no need to manually create project and show folders since ABEdit performs this task automatically during setup.
All necessary files copy automatically during the backup process if the backup instructions are followed faithfully. ABEdit will automatically find them when the project is loaded.
To copy projects, selections and shows between computers, follow the backup procedures outlined in Section 2.3.2.
3.1.3. STARTING THE PROGRAM
-
Start ABEdit by double-clicking the ABEdit icon on the Desktop
If no AudioBox AB1616/1616HD is connected, an information window appears stating 'No AudioBox AB1616/1616HDes Found.' -
The title window appears, containing version information.
If valid projects exist, the main program window appears.
If this is the first time the program is run and the computer is NOT connected to an AudioBox AB1616/1616HD
- An information window appears stating 'ABEdit has found no default project. Please select an existing project or create a new one.' Click New, then click OK.
-
A dialog box appears requesting a project name
Each AudioBox AB1616/1616HD will only read one project at a time. In other words, if AudioBox AB1616/1616HD #3 is to be used in Hamlet, the project to edit this combination can be called Hamlet-AB3 - A dialog box appears stating 'This project has no Default Show. The default show will be automatically loaded by the AudioBox AB1616/1616HD on start-up. Please select a Default Show now.' Click OK
- The next dialog box states 'If you change the default show in this project, the device ID as set in that show will automatically be read and set by the AudioBox AB1616/1616HD.' Click on 'Create a new Show'.
- The next window asks you to choose Device ID number. Click OK.
- This window basically is advising you to choose Device ID 0 unless you have multiple boxes you are dealing with. Click on 'ID 0'.
- Another dialog box appears stating 'You need to select the number of Playback channels ABEdit will use.' Select 8 for the Model 1616HD and 16 for the Model AB1616. Select 10 for Model 1616HD AudioBox AB1616/1616HDes with special solid state hard drives.
If this is the first time the program is run and the computer IS connected to an AudioBox AB1616/1616HD
- An information window appears stating 'ABEdit has found no default project. Please select an existing project or create a new one.' Click New, then click OK.
-
A dialog box appears requesting a project name
Each AudioBox AB1616/1616HD will only read one project at a time. In other words, if AudioBox AB1616/1616HD #3 is to be used in Hamlet, the project to edit this combination can be called Hamlet-AB3. Now, type in 'Tutorial1' as the project name, and click OK. - An information window appears stating 'The current AudioBox AB1616/1616HD Project has no serial number associated with it. Please Select an AudioBox AB1616/1616HD. If no AudioBox AB1616/1616HD is selected, the Project will be in edit only mode, and will not send data to any AudioBox AB1616/1616HDes.' Click OK.
- A dialog box appears displaying serial numbers of all AudioBox AB1616/1616HDes connected to the computer.
- Select the serial number of the AudioBox AB1616/1616HD you want this project to control and click OK.
- A dialog box appears stating 'This project has no Default Show. The default show will be automatically loaded by the AudioBox AB1616/1616HD on start-up. Please select a Default Show now.' Click OK
- The next dialog box states 'If you change the default show in this project, the device ID as set in that show will automatically be read and set by the AudioBox AB1616/1616HD.' Click on 'Create a new Show'.
- The next window asks you to choose Device ID number. Click OK.
- This window basically is advising you to choose Device ID 0 unless you have multiple boxes you are dealing with. Click on 'ID 0'.
ABEdit is a multi document interface, in which all desired windows open and close within the confines of the main AudioBox AB1616/1616HD Editor window.
The Toolbar line of the AudioBox AB1616/1616HD Editor window displays various Project characteristics: the AudioBox AB1616/1616HD's Serial Number, firmware version, Device ID, Default Show file name and current operating status.
Running additional programs with ABEdit requires more memory than 128MB. Determine the exact amount of memory required in advance of critical show programming and with adequate time for thorough testing.
3.2. ABSHOW WINDOW
To open the ABShow window, select Show Editor in the View menu. If the ABShow window is already open, it can be brought to the foreground by selecting ABShow in the Window menu.
ABShow automatically creates a show folder for each show inside the Shows
folder of the C:\Program Files\RSD\ABEdit
folder and the user can quickly load all shows into the AudioBox AB1616/1616HD.
Within each
show folder, it creates an individual list
folder for each of the up to 128 cue lists per show. ABShow also creates cue
path(s)
within each list. Each cue path
provides up to 32KB of cue storage space, normally enough for about 1000 cues
of average size.
The third line of the ABShow window in the left 'tree' column displays the currently selected level (show, list, path or cue) within the Show:
'Show Tracksheet' is a way to view all messages within a show in different orders. This will be discussed in detail in Section 3.2.2.2.
The menus available in the AudioBox AB1616/1616HD Editor window change depending upon the selected level of the Show.
The left side of the ABShow window displays the various levels of a show: Lists, Paths and Cue. Right-clicking on any item provides a menu of options.
For Shows:
- Edit Show Defaults
- Remove Show from Editor
- Delete Show
- New List
- Save Show as Show File
- Refresh Show
- Change Device IDs
The same choices are available in the Show menu of the AudioBox AB1616/1616HD Editor window.
For Lists:
- Edit List Defaults
- Delete List
- New Path
- Change Device IDs
The same choices are available in the List menu of the AudioBox AB1616/1616HD Editor window.
For Paths:
- Edit Path Defaults
- Delete Path
- Make New Cue
- Change Device IDs
The same choices are available in the Path menu of the AudioBox AB1616/1616HD Editor window.
For Cues:
- Edit Cue Defaults
- Delete Cue
- Change Device IDs
The same choices are available in the Cue menu of the AudioBox AB1616/1616HD Editor window.
The right side of the ABShow window displays the properties of the level below the one on the left: Lists, Paths, Cues and Messages. Messages can be created, manipulated and edited using the toolbar that appears when messages are displayed.
3.2.1. ABSHOW MENUS
The following menus and menu items are only available in the AudioBox
AB1616/1616HD Editor
window when the ABShow window is highlighted:
- File
- View
- Project
- ABContents
- Window
- Show Control
- Show
- List
- Path
- Cue
The last four menus are only displayed when the appropriate show level is selected.
The File Menu contains:
- New Project - opens the New Project window to create a new project folder into which shows and data from the current project can be copied if desired.
- Open Project - opens the Open Project window which lists all available projects.
- Save as New Project - opens the New Project window to create a new project folder into which shows and data from the current project can be copied if desired.
- Back up Current Project - opens the Select a Path window to choose the destination of a copy of the current project.
- Import Project From AudioBox AB1616/1616HD - Opens the Import Data from AudioBox AB1616/1616HD window to import shows or selections onto the computer from the current AudioBox AB1616/1616HD. This window also shows how much free space is on the computer's hard drives and how much space is needed to import the selected selections and/or shows.
- Rename Project - opens the Rename Project window
- Delete Project - opens the Delete Project window which lists all projects.
- New Show - opens the Show Properties window to create a new show folder into which lists, paths, cues and messages from other shows in the window can be dragged and dropped and new elements created and edited.
- Load Show - brings an existing show into the ABShow window so it can be further edited or used to assemble new shows by dragging and dropping elements between shows in the window.
- Import Show - retrieves an existing show from the AudioBox AB1616/1616HD or from an exported show file. See Section 3.8.
The View menu contains:
- Show Editor - opens the ABShow window in which all AudioBox AB1616/1616HD shows are created and edited. See Section 3.2.2.
- VU Meters - opens the AudioBox AB1616/1616HD VU window in which the levels of all audio signals in input and output channels are visible. See Section 3.6.
- Playback - opens/closes the Playback window which provides interactive audio selection playback controls and displays. See Section 3.9.
- AudioBox AB1616/1616HD Show Control - opens/closes the window which displays the status of the show currently running on the AudioBox AB1616/1616HD. Fully interactive show control buttons and icons are provided with which to control the show live and in real time. See Section 3.5.
- LIVE/Submasters - opens/closes the Submasters window. See Section 3.10.
- LIVE/Inputs - opens/closes the Inputs window. See Section 3.11.
- LIVE/Outputs - opens/closes the Outputs window. See Section 3.12.
- LIVE/Crosspoints - opens/closes the Crosspoints window. See Section 3.13.
- Taskbar - opens the taskbar which displays which windows are currently open. Just like in Windows, it also allows you to quickly bring windows to the foreground.
- Command History - opens the Message History window which shows recent MIDI messages sent to the AudioBox AB1616/1616HD.
- AudioBox AB1616/1616HD Status - opens/closes the status window which displays total number of messages and commands received and acted upon plus operating status of the AudioBox AB1616/1616HD. See Section 3.7.
The Project menu contains:
- Preferences - opens the Preferences window in which the default path for the Selections directory is specified. This allows defining a network location for all .wav files, for example.
- Project Viewer - Opens the Project Viewer which shows selections and shows by project.
The AB Contents menu contains:
- Audio Selections - opens the AudioBox AB1616/1616HD contents window with the Audio Selections tab preselected. See Section 3.4.
- Shows - opens the AudioBox AB1616/1616HD contents window with the Shows tab preselected. See Section 3.4.
- Empty All Directories - Removes all shows and selections from the AudioBox AB1616/1616HD hard drive. Does not alter Project contents. Use this when the hard disk directory information has been corrupted. You will be prompted to reload selections and shows.
The Windows menu contains the names of all currently open windows - select the one you want to bring to the front.
The Show Control menu contains all function key options which control AudioBox AB1616/1616HD Show Control operations. See Section 3.5.
The Show menu contains:
- Edit Show Defaults - opens the Show Properties window with the selected show's properties displayed
- Remove Show from Editor - does not permanently delete the show
- Delete Show - removes the show permanently from the system
- New List - opens the Set List Number window followed by the List Properties window to create a new List in the selected show (maximum 127 lists per show)
- Save Show as Show File - saves as a single .sho file for exporting to another system.
- Refresh Show - downloads the current show to the AudioBox AB1616/1616HD if it is in the current Project
- Change Device IDs - will change the device ID number of all messages in current show.
The List menu contains:
- Edit List Defaults - opens the List Properties window with the selected list's properties displayed
- Delete List - permanently removes the selected list from the show
- New Path - opens the Set Path Number window followed by the Path Properties window to create a new Path in the selected list (maximum 2047 paths per show)
- Change Device IDs - will change the device ID number of all messages in the current list
The Path menu contains:
- Edit Path Defaults - opens the Path Properties window with the selected path's properties displayed
- Delete Path - permanently removes the selected path from the list
- Make New Cue - opens the Make New Cue window to create a new Cue in the selected path (maximum 32768 cue Bytes per path)
- Change Device IDs - will change the device ID number of all messages in the current path.
The Cue menu contains:
- Edit Cue Defaults - opens the Cue Properties window with the selected cue's properties displayed
- Delete Cue - permanently removes the selected cue from the path
- Change Device IDs - will change the device ID number of all messages in the current cue.
3.2.2. MAKING SHOWS AND CUES
If the ABShow window is not visible, select Show Editor in the View menu.
To illustrate the show making process, we will make a show that will be used in one of the tutorials. See Section 4. Choose New Show in the File menu. A dialog box appears stating 'When creating a new show, it is necessary to select an AudioBox AB1616/1616HD Device ID for the show.' Click OK.
Another dialog box appears: 'You are about to set the Device ID for this show. If it is changed, the device ID in every AudioBox AB1616/1616HD message in the Show will need to be changed. Please consider this choice carefully. When copying messages, cues, paths, or lists into the Show from Shows with a different device ID, you will have to change the device ID in every message copied. For this reason, it is advisable to use the same device ID whenever possible. It is recommended to use Device ID # 0.' Click 'ID 0'. The Show Properties window then comes to the foreground.
Click the Show Name field and type 'Tutorial Show 1'. Three fields which set global settings appear in the Show Properties window.
The MIDI Echo box defines whether the MIDI messages received by the MIDI IN of the AudioBox AB1616/1616HD will be merged with any MIDI data generated by the AudioBox AB1616/1616HD Show and passed through to the AudioBox AB1616/1616HD MIDI OUT port. If this box is not ticked, only the internal AudioBox AB1616/1616HD processes will receive the messages from the MIDI IN port. Make sure this box is ticked.
The MIDI LoopBack box defines whether the show's cue data will be internally sent to the AudioBox AB1616/1616HD. This allows shows to self-modify or control themselves as well as control the AudioBox AB1616/1616HD sound playback and matrix controls. If this box is not ticked, the show data will not affect any internal AudioBox AB1616/1616HD processes. Make sure this box is ticked.
The SCSI Echo box defines whether the MIDI messages received by the SCSI port of the AudioBox AB1616/1616HD will be merged with any MIDI data generated by the AudioBox AB1616/1616HD Show and passed through to the AudioBox AB1616/1616HD MIDI OUT port. If this box is not ticked, only the internal AudioBox AB1616/1616HD processes will receive the messages from the SCSI port. Make sure this box is NOT ticked.
The Auto Clock Start menu provides the following choices: Off, On, MSC GO, and Zero Clock. This determines when a stopped list clock will automatically start again by itself:
- Off: will not start until specifically given a Start Clock message
- On: will start when any cue GOes
- MSC GO: will start when any MSC GO cue (not a timed cue) 'GO's.
- Zero Clock: will start when any cue that Zeros the clock 'GO's.
The safest setting for this is 'On' since that will automatically start the Clock when any Cue GOes. This causes auto follows and internally timed messages to execute even if the Clock has been temporarily turned off.
Click the 'Save' button and a dialog box appears stating 'Show "Tutorial Show 1" is not in the current project. Use "ABContents->Shows - Add New" or "ABContents->Shows - Add to Project" to add the show to the project.' For the moment click OK but do not follow the dialog box instructions. Tutorial Show 1 appears in the left column of the ABShow window. The Tutorial_Show_1 folder will automatically be created in the Shows folder. However, it will not automatically be added to the current project as the dialog box indicated. We will do this later as the show needs to have at least one cue in it before it can be successfully added to the project.
Left-click the show's name and click the Show menu or right-click the show's name. Click the New List menu item. The Set List Number window appears. Select the number 1 and click OK. The List Properties window opens. Eight parameters appear and the defaults are typical for many shows:
- Type 'Tutorial List' in the List Name field.
- The List ID defaults to the lowest number available.
- The Channel Mask box defines on which MIDI channels the AudioBox AB1616/1616HD show sends the 'All-Notes-Off' message whenever sequences stop. The default is to send this message on no channels.
- MTC Sequence Timing defaults to Follow List Clock so that the sequences and list clock are synchronized.
- Clock Type defaults to Stopwatch.
- Auto Cue Path Sequencing defaults to No. 'Yes' here makes the next cue path automatically open when the last cue in the current path finishes.
- Clock Running when list opened defaults to No - change this to Yes
- Open List when Show opens defaults to No - change this to Yes
Click OK and a + appears to the left of the Tutorial Show 1 in the left column of the ABShow window. Click the + (making it a -) and Tutorial List appears below the new show. Left-click the list's name and click the List menu or right-click the new list's name. Click the New Path menu item. The Set Path Number window appears. Select number 1 and click OK. The Path window opens. Two parameters appear:
- Type 'Tutorial Path' in the Path Name field.
- The Path ID defaults to the lowest number available.
Click OK and a + appears to the left of the new list in the left column of the ABShow window. Click the + (making it a -) and Tutorial Path appears below the new list. Left-click the path's name and click the Path menu or right-click the path's name. Click the Make New Cue menu item. The Cue Properties window appears. Four parameters appear:
- Type 1 in the Cue Number field. Whole cue numbers can be from 1 to 65535 with up to four subsections from 1 to 255 separated by decimal points (eg a maximum of 65535.255.255.255.255)
- Zero Clock defaults to On, which means that the cue will zero the list's clock when it GOes.
- The Cue Time defaults to all zeros, which means it will only GO when an appropriate MSC GO message is received.
- Type 'First Tutorial Cue' in the Description field.
Click OK and a + appears to the left of the Tutorial Path in the left column of the ABShow window. We can now add this show to the current project. Go to ABContents and select Shows. Click OK to all messages (if they appear) until the ABContents window is in the foreground. Click 'Add New'. Select 'Tutorial Show 1' and when the window appears with the show number information, click OK. The show has now been sent to the AudioBox AB1616/1616HD and is in the current project. Click 'Exit'.
Click the + (making it a -) and cue 1 appears below the new path. Left-click the new cue's number and a toolbar appears in the right side of the ABShow window. The tools in the toolbar are (L to R):
-
 Back to Parent
Back to Parent
-
Delete and Copy to Clipboard (Cut)
-
Copy
-
Paste
-
Event Manager
-
 Send Selected Message(s) to Output selected above
Send Selected Message(s) to Output selected above
-
 Play Cue (with time)
Play Cue (with time)
-
 Capture Incoming MIDI via selected MIDI input device
Capture Incoming MIDI via selected MIDI input device
-
 Begin Recording Cue (Records Actions in ABEdit)
Begin Recording Cue (Records Actions in ABEdit)
-
Add Snapshot Events
-
Move Message Up
-
Move Message Down
-
New Message
-
Edit Message
-
Delete Message(s)
-
Insert New Message
-
Change Device ID
Some of these options are greyed because there is no message within the cue yet.
3.2.2.1. NEW MESSAGES
Click the New Message icon and the Choose Message Type window appears. There are 17 choices:
Five parameters appear on all message editors in the top of the window:
- Message Time Defaults to all zeroes, which defines how soon after the start of the previous message the current one will go.
- The Device ID defaults to 0 or the default ID set for the show.
- The Description is specifically what the message will do when executed during the show, which is not necessarily exactly the same that happens when similar commands are executed live by the operator - see the specific sections below which describe the live actions generated by Live action windows for more information on live commands.
- The top right is the hex data. Any valid MIDI hex message can be typed directly in the field or pasted from another cue.
- Click the Parse button at any time to automatically parse the hex data.
Many specific AudioBox AB1616/1616HD commands cannot easily be created as 'New Messages' in the show editor since many of these more complex commands would be extremely difficult (if not impossible) to generate and 'New Messages' editing only deals with the large category of general commands more easily chosen from scratch. In many cases, such as Set Stop Notification, it is almost impossible to get to the custom editor that comes up in the ABShow window when one simply double clicks on such commands after they have been initially created in the live action windows.
Four buttons appear in the right portion of all Edit Message windows:
- Copy to Clipboard - This will send the message to the Windows clipboard.
- Send - This button will immediately send the message to the AudioBox AB1616/1616HD.
- Cancel
- OK
3.2.2.1.1. SET INPUT/OUTPUT LEVEL
This window allows you to create a message that sets the parameters of one input or output channel. Start by selecting 'Input' or 'Output'. Then select a channel number from the drop-down menu. Drag the fader to the desired level. Enter a ramp time and type if this is to be a timed fade. Clicking 'OK' will automatically paste this message into the currently opened cue.
3.2.2.1.2. SET SUBMASTER LEVEL
3.2.2.1.3. SET CROSSPOINT LEVEL
3.2.2.1.4. SET CROSSPOINT POLARITY
3.2.2.1.5. SET DELAY
3.2.2.1.6. ENABLE/DISABLE DELAY
3.2.2.1.7. MUTE/UNMUTE CHANNEL
This window allows you to create a message that mutes or unmutes an input or output channel. Start by selecting 'input' or 'output'. Then select a channel number from the drop-down menu. Click on the big red button to mute or unmute the specified channel. Clicking 'OK' will automatically paste this message into the currently opened cue.
3.2.2.1.8. SOLO/UNSOLO CHANNEL
This window allows you to create a message that solos or unsolos an input or output channel. Start by selecting 'input' or 'output'. Then select a channel number from the drop-down menu. Click on the big red button to solos or unsolos the specified channel. Clicking 'OK' will automatically paste this message into the currently opened cue.
3.2.2.1.9. SET EQ
3.2.2.1.10. PLAYBACK (GO, STOP, LOAD, RESUME)
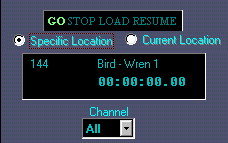
3.2.2.1.11. PLAYBACK (GO CHANNEL SET)
3.2.2.1.12. MIDI SHOW CONTROL EVENT
3.2.2.1.13. SET MATRIX
3.2.2.1.14. SET INPUT CHANNEL MODE
3.2.2.1.15. SET MIDI ECHO
This window allows you to create a message that sets the MIDI echo status. These settings are discussed in detail in Section 3.2.2. Clicking 'OK' will automatically paste this message into the currently opened cue.
3.2.2.1.16. MTC GENERATOR
3.2.2.1.17. HEX EDITOR
The Hex Editor is for MSC or MIDI messages other than what is provided in ABEdit.
Any valid MIDI hex message can be entered in the bottom field:
- It may be typed directly in the field.
- It can be cut and pasted from any other Windows program using the right-click cut and paste process.
- The MSCEdit button opens the MSC Editor and a MIDI Show Control Message can be created, edited analyzed and parsed automatically.
- Actions performed in the AudioBox AB1616/1616HD Show Control, Playback or any Live window will also be captured automatically.
- Additional message editors are available upon request at extra cost
- Click OK and the message appears in the right side of the ABShow window if hex data has been entered.
- Click Cancel to proceed without adding a message.
3.2.2.2. TRACKSHEETS
Tracksheets are convenient way of viewing all messages in a particular show. Within each show, the messages can be viewed by groups and subgroups in the left column. Each Device ID number is master group. The main sub-groups are Live messages (inputs, outputs, crosspoints, and submasters), Playback messages, and Show Control messages.
Under each main sub-group, you can either view ALL Live messages or Playback messages or Show Control messages at once or you can go deeper into the sub-groups by clicking on the '+' sign in the tree. For example, for the Live group you can view just the messages that involve level changes for input 10. For the Playback group you can view just the messages that are LOAD commands input 9. For the Show Control group you can view just the messages that say OPEN CUE LIST.
Within all of these windows on the right-hand side, messages are sorted by List
number, then Path number, then Cue
number, then ID number. These messages can also be sorted by Cue number which
is really useful when you are using
multiple lists and the Cues are jumping from one list to the other.
3.3. AudioBox AB1616/1616HD SETUP
By right-clicking on the show icon and selecting Edit Show Defaults, the AudioBox AB1616/1616HD Setup window appears as well.
Click the specific Command you wish to program and edit. Each Command opens a window which provides its unique editing tools.
3.3.1. SUBMASTERS
SET SUBMASTER ZERO
The value chosen represents the submaster amplitude step value at which each submaster neither adds nor subtracts from the gain of the channel(s) it is assigned to. Default is 64.
SET SUBMASTER GAIN
Four choices are available:
- 0.75dB change every four submaster amplitude steps
- 0.75dB change every two submaster amplitude steps
- 0.75dB change every submaster amplitude step
- 1.50dB change every submaster amplitude step
Each submaster has 128 amplitude steps, controlled by the continuous MIDI controller assigned to it. This provides a theoretical total control range of 24dB (default), 48dB, 96dB and 192dB, respectively. The gain structure of the AudioBox AB1616/1616HD limits the maximum overall gain to 0dB (unity gain), however, so sending commands to rise above this level will be ignored.
SUBMASTER ASSIGNS
Click View by Submaster to see which Input and Output channels are currently
assigned to that Submaster. Click Input
and/or Output channel boxes to change assignments.
Click View by Channel to see which Submasters are currently assigned to that
channel. Click Submaster boxes to change
assignments.
Any combination of Submasters may be assigned to AudioBox AB1616/1616HD Input
and Output
channels. As each submaster level is
changed live via MIDI controller messages (as assigned in the Assign Controller
window, below), the volume of the channels
they are assigned to change appropriately.
3.3.2. CONTROLLER ASSIGNS
SET MIDI CHANNEL
Each MIDI Continuous Controller can control one submaster. Each submaster can be controlled by one Controller.
Click the Controller-> Submaster number to select a MIDI Continuous Controller. Select the MIDI channel of the Controller at the top. Click the Submaster box below to choose which one is controlled by that Controller. Any previously stored assignments are displayed in the Controller field. Click any Submaster box to change the assignment.
3.3.3. ALL_ACTIONS OFF
This opens the SET ALL_OFF ACTIONS window. This window indicates what functions will be affected when an ALL_OFF command is sent to the AudioBox AB1616/1616HD.
3.3.4. GPI - GENERAL PURPOSE INPUT PARAMETERS
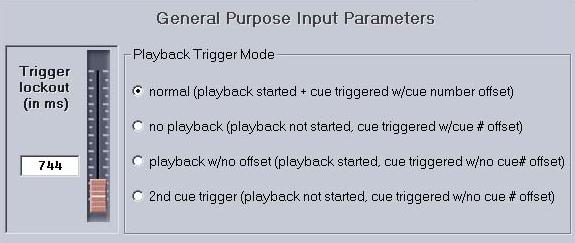
This opens the General Purpose Input Parameters window. This allows the setting of four modes for the action of the Playback Trigger GPI port:
- Normal (playback started + cue triggered with cue number offset)
- No Playback (playback not started, cue triggered with cue number offset)
- Playback with no offset (playback started, cue triggered with no cue number offset)
- Second cue trigger (playback not started, cue triggered with no cue number offset)
The left side of the window displays a slider which sets the Cue and Playback Trigger Lockout times (preventing double triggering of both GPI triggers within a specified period of time) in milliseconds from 0 to 16383
These are all advanced functions which are only used when interfacing the AudioBox AB1616/1616HD with a controller using the GPI port. Please refer to the detailed command set document for full details on the meanings of these settings.
3.4. AB CONTENTS WINDOW
Select either menu item in the AB Contents menu of the AudioBox AB1616/1616HD Editor window and the AB Contents window appears with alternate tabs preselected.
The AB Contents window completely manages the contents of the AudioBox AB1616/1616HD in conjunction with the needs of all Projects. All coordination between Project editing and operation and the AudioBox AB1616/1616HD, whether connected to the computer or not, is managed automatically and the user is prompted to refresh the AudioBox AB1616/1616HD contents whenever necessary and possible.
The AB Contents window communicates with the AudioBox AB1616/1616HD via SCSI only (or USB to SCSI adaptor.) It downloads 48K sample rate audio (.WAV) files created by audio editing software (not provided by RSD) and shows created in the ABShow window to the AudioBox AB1616/1616HD.
- The Audio Selections section displays:
- A list of audio selections used in the current Project and their playback length
- A list of audio selections in the current Project's AudioBox AB1616/1616HD and their playback length
-
Buttons:
- Project Details - full information on any or all selections in the current Project and which other projects use them
- Remove - disassociates a selection from the current Project
- Refresh - updates the contents of the AudioBox AB1616/1616HD
- Print/Save - will print shows and selections in the project or AudioBox AB1616/1616HD or will save shows and selections as backups onto the system hard drive.
- Import - imports selected items from the AudioBox AB1616/1616HD to the Project
- Change Path - changes default path for shows and selections
- Add New - downloads any .wav file (or shortcut) to the AudioBox AB1616/1616HD and creates a list of the source files
- AudioBox AB1616/1616HD Details - full information on any or all selections in the selected AudioBox AB1616/1616HD and which projects use them
- Add to Project - associates a selection with the current Project
- Delete - removes a selection from the AudioBox AB1616/1616HD if it is not used by a project
- Defrag - performs a process which increases the amount of available space on the AudioBox AB1616/1616HD drive by recovering isolated disk blocks and needs to be done only when the disk is almost full and maximum disk space is required. Warning: This process may take a long time!
- Exit - closes the window
- Total disk capacity in audio playback time
- Disk space currently used
- Disk space currently free
- Disk space potentially available after defragmenting
The Shows section displays:
- A list of shows used in the current Project and their size in blocks
- A list of shows in the current Project's AudioBox AB1616/1616HD and their size in blocks
-
Buttons:
- Project Details - full information on any or all shows in the current Project and which other projects use them
- Remove - disassociates a Show from the current Project
- Refresh - updates the contents of the AudioBox AB1616/1616HD
- Print/Save -
- Change Path - changes default path for shows and selections
- Add New - downloads any Show in the ABShow Show list to the AudioBox AB1616/1616HD
- AudioBox AB1616/1616HD Details - full information on any or all shows in the selected AudioBox AB1616/1616HD and which projects use them
- Add to Project - associates a Show with the current Project
- Delete - removes a Show from the AudioBox AB1616/1616HD if it is not used by a project
- Defrag - performs a process which increases the amount of available space on the AudioBox AB1616/1616HD drive by recovering isolated disk blocks and needs to be done only when the disk is almost full and maximum disk space is required. Warning: This process may take a long time!
- Exit - closes the window
- Total disk capacity in blocks
- Disk space currently used
- Disk space currently free
- Disk space potentially available after defragmenting
3.5. AudioBox AB1616/1616HD SHOW CONTROL WINDOW
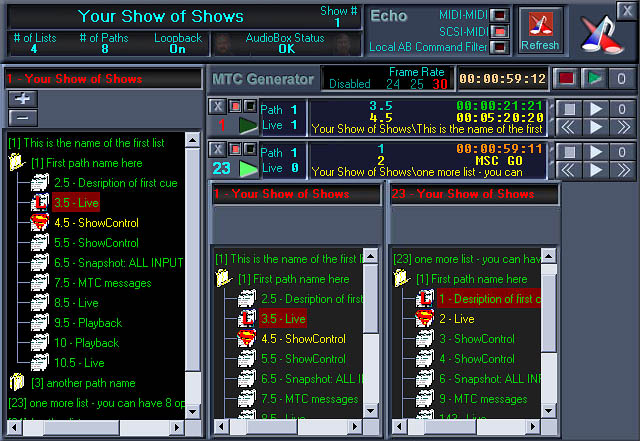
Select menu item AudioBox AB1616/1616HD Show Control in the View menu of the AudioBox AB1616/1616HD Editor window and the AudioBox AB1616/1616HD Show Control window appears with all currently operating show lists and cues displayed along with an interactive Show tree.
The AudioBox AB1616/1616HD Show Control window completely monitors and can interactively manage the live show operation of the AudioBox AB1616/1616HD. All live cue actions within the AudioBox AB1616/1616HD are displayed and can be modified by the user as required. The AudioBox AB1616/1616HD will simultaneously respond to operator commands executed from this window as well as MSC commands received by the MIDI IN port of the AudioBox AB1616/1616HD.
All commands generated in the AudioBox AB1616/1616HD Show Control, Playback or any Live window can be recorded with the ABShow Begin Recording Cue tool and individual commands can be captured into the Message Edit window and the Set Stop Notification window.
The AudioBox AB1616/1616HD Show Control window communicates with the AudioBox AB1616/1616HD via SCSI only (or USB to SCSI adaptor.)
The top left area of the window displays:
- Show name
- Show number
- Number of lists in the Show
- Number of paths in the Show
- MIDI Loopback status
- AB Operating status
The top right area of the window displays:
![]()
- MIDI-MIDI Echo Status
- SCSI-MIDI Echo Status
- Refresh Current Show - downloads the current show from ABShow to the AudioBox AB1616/1616HD
- MTC generator - MIDI Time Code generator
The lower left portion of the window displays the status of an open list. The top part displays the List and Path number being displayed and the number of cue sequences currently running in that list. Below that is displayed:
- The number and name of the last cue to Go
- The number and name of the Standby Cue
- The current time value of the List Clock
- The current time value of the Sequence Clock
- An interactive Show tree, displaying all Lists, Paths and Cues in the Show - automatically opening and closing the tree as cues Go plus providing the user with an interactive operating environment
-
Buttons:
-
Close Current List
-
Stop List Clock
-
Start List Clock
-
Zero List Clock
-
Load Previous Standby Cue
-
Go Standby Cue
-
Load Next Standby Cue
-
Tree views of additional lists can be viewed by clicking on the '+' sign above the original tree. In this particular show, two lists are displayed in the bottom right portion of the window.
3.6. VU METER WINDOW
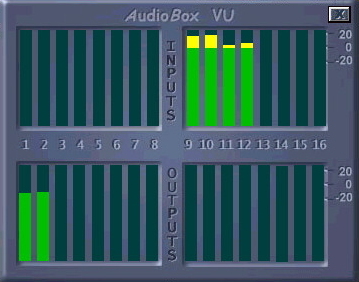
Select menu item VU Meters in the View menu of the AudioBox AB1616/1616HD Editor window and the VU Meter window appears. All 16 Audio Input and Output levels are displayed separately in this window. This window will not display unless an AudioBox AB1616/1616HD is connected via SCSI.
Input VU Meters 1-16 display the actual audio levels of the internal Hard Disk playback system. If inputs 1 through 8 are set to LIVE, then input VU 1-8 will display the actual audio levels at XLR input connectors 1-8. Output VU meters display the actual audio levels at the XLR output connectors.
3.7. AudioBox AB1616/1616HD STATUS WINDOW
![]()
Select menu item AudioBox AB1616/1616HD Status in the View menu of the AudioBox AB1616/1616HD Editor window and the AudioBox AB1616/1616HD Status window appears at the bottom of the AudioBox AB1616/1616HD Editor window. The following key operational statistics are displayed continuously in this window:
- Buffers Free - incoming command buffer queue tally
- Low Water Mark - lowest buffer tally level
- SCSI Messages - tally of total AudioBox AB1616/1616HD commands received via SCSI
- MIDI Messages - tally of total AudioBox AB1616/1616HD commands received via MIDI IN or loopback
- [SCSI Messages] OK - tally of AudioBox AB1616/1616HD commands successfully completed
- [MIDI Messages] OK - tally of AudioBox AB1616/1616HD commands successfully completed
- [SCSI Messages] Bad - tally of unsuccessful AudioBox AB1616/1616HD commands
- [MIDI Messages] Bad - tally of unsuccessful AudioBox AB1616/1616HD commands
- Status - flashing 'LED' indicates OK
- Status field - current status summary
Buffer and message tallies are accumulated by the AudioBox AB1616/1616HD so they will not be reset until the AudioBox AB1616/1616HD is reset.
3.8. IMPORT SHOW WINDOW
Select menu item Import Show File/File in the File menu of the AudioBox AB1616/1616HD Editor window while the ABShow window is highlighted and a file browser appears. Select any ABShow .sho type file obtained from any ABEdit installation and click OK. The Import Show window appears.
Select menu item Import Show File/From AudioBox AB1616/1616HD in the File menu of the AudioBox AB1616/1616HD Editor window while the ABShow window is highlighted and a window appears in which all available AudioBox AB1616/1616HDes can be selected by serial number. Select the AudioBox AB1616/1616HD and the Show desired and click OK. The Import Show window appears.
Click:
- View Show - to view all show data
- Import Show - to put the show into the ABShow window so it can be edited
- Print - to print all show data to a correctly configured and connected printer
3.9. PLAYBACK WINDOW
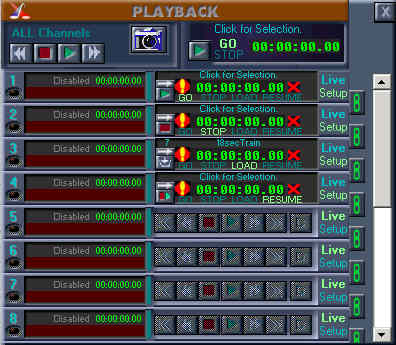
Select menu item Playback in the View menu of the AudioBox AB1616/1616HD Editor
window and
the Playback window appears. The
Playback window is divided into two sides: Live on the left and Setup on the
right. Tooltips are provided for every icon,
button and display function in the Playback window.
All buttons on the Live side instantly control the AudioBox AB1616/1616HD audio
selection
playback functions and the MIDI commands
generated can be captured in the ABShow cue message editor so they can be put
into a show as desired.
The top section ('ALL Channels') contains a Review, Stop, Go and Cue button.
These buttons act on all
enabled channels 1-16 as indicated. To enable any channel in the Live side,
click LOAD then 'Click for Selection' in the
corresponding Setup area's display. Make a selection in the window that appears
then click the 'load' icon at the lower left of
that channel's setup area.
The very top of the left column has buttons entitled Synchronous LOAD, LOAD and
GO, and GO.
These buttons act on all enabled channels as indicated.
Each channel 1-16 in the Live side can be controlled independently with its transport buttons once it is enabled as described above. The MIDI commands generated can be captured in ABShow. Each channel displays the current selection number, name playback status and time.
The top section of the Setup side provides a convenient way to instantly make a chosen selection play and stop at a chosen selection on all playback channels simultaneously. To start or stop playing at a time other than 00:00:00.00, click in the time display area and enter the desired number or move the mouse up and down.
Each channel 9-16 in the Setup side provides for individual selections and times for GO, STOP, LOAD & RESUME. GO starts the selection whereever it is currently unless a specific time is inserted. Likewise, STOP makes the selection stop whereever it is currently unless a specific time is inserted. To make a selection simply start and stop use GO and STOP. Select the function desired before choosing the selection and setting the time. Clicking the 'Right Arrow' at the left of each display inserts the current live selection and time into the current setup display.
RESUME specifies the exact point in any selection from which playback continues without pause when the current selection stops for any reason (including ending normally, receiving a live stop command or an appropriate playback STOP command with a specific location in a cue which gets executed while the selection is playing). RESUME is the command to use when wanting to make selections loop seamlessly: insert a RESUME message that specifies the start point of the loop repeat into the cue after the playback GO (and STOP) message(s). RESUME stays resident until it is cancelled with a RESUME CLEAR command. For more information on RESUME see the command set document: http://www.hfi.com/commandset.htm#resume
The bars on the right hand side links the two adjacent channels so when playing back one channel of a linked stereo file, the other channel will play as well.
The 'stop sign' icon brings up the SET STOP NOTIFICATION (SSN) window. This allows you to have the AudioBox AB1616/1616HD send virtually any message you want whenever the selection stops. While the SSN window is open, simply generate the message you wish by performing the desired action in ABEdit and that message will be encapsulated in the SSN message which can then be saved in a cue. SET STOP NOTIFICATION stays resident until it is cancelled with a SET STOP NOTIFICATION CLEAR command. For more information on SET STOP NOTIFICATION see the command set document: http://www.hfi.com/commandset.htm#set%20stop%20notification
For more details, see the quick reference section.
3.10. SUBMASTERS WINDOW
Select menu item LIVE/Submasters in the View menu of the AudioBox AB1616/1616HD
Editor window
and the Submasters window appears.
All 32 submasters are displayed and can be moved with the mouse. The current
volume level of each submaster is always
displayed correctly. Each submaster can be controlled by a MIDI controller as
chosen in ABSetup.
The submaster last clicked is displayed in red and the Input and Output level
controls which are assigned in ABSetup to that
submaster have their 'Assigned to Current Submaster' indicator illuminated, if
the Inputs and/or Outputs windows are visible.
3.11. INPUTS WINDOW
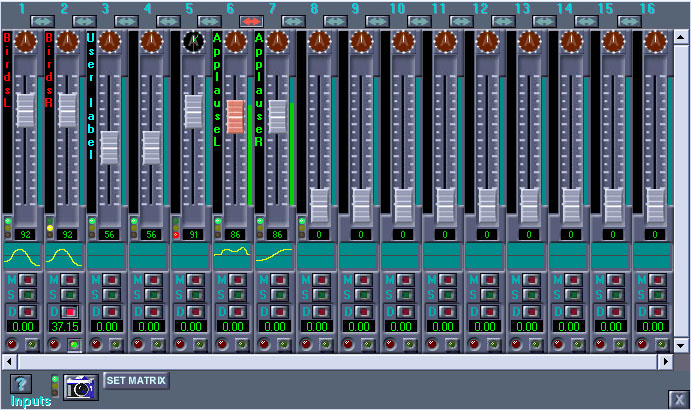
Select menu item LIVE/Inputs in the View menu of the AudioBox AB1616/1616HD
Editor window and
the Inputs window appears. Live
control functions for all input channels are accessible in the Inputs window.
These include: Volume level, Auto-Pan rate and
ramp, Mute, Solo, Delay & Link controls. There is also an indicator which
displays current submaster assignments.
Once Auto-Pan fade rates have been set, an automatic fade can be initiated by
double-clicking at the desired volume level
point. For more details, see the
quick reference
section.
3.12. OUTPUTS WINDOW

Select menu item LIVE/Outputs in the View menu of the AudioBox AB1616/1616HD
Editor window
and the Outputs window appears. Live
control functions for all output channels are accessible in the Outputs window.
These include: Volume level, Auto-Pan rate
and ramp, Mute, Solo, Delay, EQ & Link controls. There is also an indicator
which displays current submaster assignments.
Once Auto-Pan fade rates have been set, an automatic fade can be initiated by
double-clicking at the desired volume level
point. For more details, see the
quick reference
section.
3.13. CROSSPOINTS WINDOW
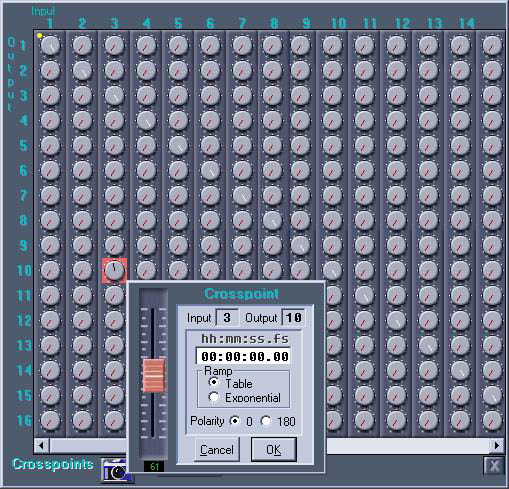
Select menu item LIVE/Crosspoints in the View menu of the AudioBox
AB1616/1616HD Editor
window and the Crosspoints window
appears. Live control functions for all crosspoints are accessible in the
Crosspoints window. These include: Volume level,
Auto-Pan rate and ramp.
Once Auto-Pan fade rates have been set, an automatic fade can be initiated by
double-clicking at the desired volume level
point.
More information can be found on crosspoints in the quick reference section.
4. TUTORIAL
This section describes some typical ABEdit programming procedures but is not intended to provide examples of every show situation. RSD can provide suggestions on how to do more complex programming or we can provide a consultant programmer at extra cost. Please be aware, however, that we cannot solve every show programming puzzle over the phone or by email.
Since each individual show setup is different, it will be difficult to describe precisely how to program your particular system but we will provide some typical examples.
We'll begin with simple procedures and work our way to more advanced exercises in show control. We will be working with the Default show 'Tutorial Show 1'.
Since, upon startup of the program a default show was created automatically, we
will now change some of the defaults to
suit our need. Right Click on the icon in the left column
and select 'Edit List Defaults.' The three options (Auto CuePath
Sequencing, Clock Running when list opened, and Open List when Show opens) on
the right all need to be selected. Refer to
section
3.2.2.
for details.
To prepare for this tutorial, we will have to put some audio selections on the AudioBox AB1616/1616HD. Using your CoolEdit (or equivalent) software, record at least nine 48K sample rate audio selections and save them as PCM format .wav files in the C:\Program Files\RSD\ABEdit\Selections folder.
In the AudioBox AB1616/1616HD Editor window, select the AB Contents/Audio Selections menu item. In the Audio Selections window, click Add New and select the first .wav file then click OK. If the file is stereo, ABEdit will automatically split it into two mono files and download them to the AudioBox AB1616/1616HD. Repeat this process for all nine .wav files. ABEdit will also automatically add the selections to the current project.
4.1. LIVE AUDIO PLAYBACK
First we'll simply play the first selection on the AudioBox AB1616/1616HD hard drive. We will route the audio to output one of the AudioBox AB1616/1616HD. Before beginning, we will make sure all of the live mixer windows are normalized (set to zero.) Select LIVE/Inputs under the View menu. Click on 'Set Matrix.' Click on 'Send' on the first option (all input, output, and crosspoint levels full off.) Then click 'Done.'
We'll set things up to record our actions at the same time so that in the next section of the tutorial we can make a cue that does automatically what we first do manually:
- Select Show Editor in the View menu of the AudioBox AB1616/1616HD Editor window
- Open the Tutorial Show 1 tree by clicking on all + symbols until Cue 1 is visible in the tree - see 3.2.2. if the Tutorial Show 1 has not yet been created
- Select Cue 1 in the tree on the left side of the ABShow window
-
On the right side of the ABShow window, click the Begin Recording Cue tool
 - the Capture ABEdit Actions
window should open which should be left open during the following procedures
- the Capture ABEdit Actions
window should open which should be left open during the following procedures
Until you click Save in the Capture ABEdit Actions window all your actions will be recorded so make sure everything you do is what you want to into the cue. If you make a mistake, you can either click 'Clear' or remove unwanted messages after they have been saved into the cue.
Now let's set some volume levels:
- Select Inputs in the Window menu of the AudioBox AB1616/1616HD Editor window
- In the Inputs window, On input 9, place mouse at a nominal level in the middle of the fader so it reads somewhere around '75'. Now, double click. The fader will automatically go to that level and that message will get recorded into the capture window.If you simply drag the fader up to the desired level in capture mode, you will end up with dozens of messages that will have captured every move at a given interval.
- Select LIVE/Crosspoints in the View menu of the AudioBox AB1616/1616HD Editor window
- In the Crosspoints window, select the knob at the intersection of Input 9 (vertical column 9) and Output 1 (horizontal row 1)
- Set the Gain fader which appears to its maximum level by double clicking at the top of the fader and click OK.
- Select LIVE/Outputs in the View menu
- In the Outputs window, set the output fader one to a nominal level by double-clicking at the desired level
Finally, we'll specify selection one to play and specify it to stop at the beginning of selection two.
- Select Playback in the View menu of the AudioBox AB1616/1616HD Editor window
- In the Playback window, click GO in Channel 9 under Setup
- In the same area, click the message 'Click for Selection'
- In the window that appears, choose the first selection and click OK
- In the Channel 9 Setup area of the Playback window, click the green arrow 'go' icon in the lower left corner
The SCSI LED on the AudioBox AB1616/1616HD should flash and selection one will be audible on audio output one.
4.1.1. MAKING CUE #1
Now we'll make that cue that automatically does what we just did manually.
- The Capture ABEdit Actions window should still be visible - if not, click Capture ABEdit under the window menu to bring it to the foreground.
- In the Capture ABEdit Actions window, click Save - all actions recorded above should now be in Cue 1 in the ABShow window
Now we can test the whole cue:
- Make sure the output device is set to SCSI in the top left corner of the ABShow window.
-
Click the 'Play Cue' button

The AudioBox AB1616/1616HD should do everything that cue 1 is supposed to make it do. If something does not perform correctly, recheck the messages to make sure they are all correct.
Highlight Cue 1 and select Edit Cue Defaults in the Cue menu. Type 'Play Selection 1 routed to Output 1' in Cue Description. Edit the Cue Time in the Cue Properties window so it now reads 00 hours, 00 minutes, 30 seconds, 00 frames and 00 fractional frames. This will make the cue automatically GO 30 seconds after the AudioBox AB1616/1616HD list clock starts.
The list clock is set to start automatically when the list opens and the list is set to open automatically when the show opens. The AudioBox AB1616/1616HD automatically opens the default show when it powers up.
To make 'Tutorial Show 1' the default show, click on the top right button that has a show name already on it. Click on 'Select a show from the current project.' Click on Tutorial Show and click OK. This means that Cue 1 will go automatically after the AudioBox AB1616/1616HD powers up - but first we have to refresh the show.
To update Tutorial Show 1 on the AudioBox AB1616/1616HD at any time, highlight Tutorial Show 1 in the ABShow window, right click and select Refresh Show in the Show menu OR open up the AudioBox AB1616/1616HD Show Control window. Make sure the Tutorial 1 show appears, then click 'Refresh'
Power down the AudioBox AB1616/1616HD and observe the audio playback automatically GO approximately 42 seconds after it is powered back on. The list clock will begin once the status light on the AudioBox AB1616/1616HD starts flashing approximately once every second. Cue 1 can also be triggered at any time with a show controller or any MIDI system or via the live controls in the AudioBox AB1616/1616HD Show Control window.
4.2. EIGHT CHANNEL PLAYBACK
Now we'll simultaneously play all eight audio selections on the AudioBox AB1616/1616HD hard drive. We will route each selection one through eight to outputs one through eight of the AudioBox AB1616/1616HD, respectively. We will do this by assigning selections 1-8 to inputs 9-16 respectively.
We'll call this Cue 2:
- Select ABShow in the AudioBox AB1616/1616HD Editor Window menu if not visible or click on the ABShow taskbar.
- If Tutorial Show 1 is not loaded, use the File menu item Load Show to load it
- Select Tutorial Path of the Tutorial Show 1
- Select New Cue in the Path menu and make cue 2
- Name the cue 'Multitrack playback.'
- Click OK
4.2.1. SETTING INPUT & OUTPUT LEVELS
Now we'll set and 'snapshot' the input volumes:
- Make sure all levels are at 0 and select Inputs in the Window menu of the AudioBox AB1616/1616HD Editor window
-
Click the Link/Unlink Channel button
at the bottom of input channels 9 through 16 to link those channels.
- Drag one of the linked faders up to a nominal level. You will notice inputs 9 through 16 are all at the new level.
-
At the bottom of the inputs window, click on the camera icon
 and select 'Edit Snapshot Templates.' This window
appears:
and select 'Edit Snapshot Templates.' This window
appears:
- At the top of the window, click on inputs 9 through 16, then click on the A to the left of the second row, which is the fader level row.
- Click 'Save Snapshot.'
- Naming the snapshot is not necessary and will be discussed in a different section so click OK.
- A dialogue window appears saying 'A Snapshot has been created. Would you like Add/Replace/Append a Cue now?' Click Yes.
- From the top pull down menu in this next window, select the Tutorial Show 1. In the tree below, click on the + signs until the cue list appears and click on Cue 2. Then Click 'Append to Cue.'
Those input levels are now in Cue 2.
For the outputs, we will follow the same procedure:
- Make sure all levels are at 0 and select Outputs in the Window menu of the AudioBox AB1616/1616HD Editor window
- Click the Link/Unlink Channel button at the bottom of output channels 1 through 8 to link those channels
- Drag one of the linked faders up to a nominal level. You will notice outputs 1 through 8 are all at the new level.
-
At the bottom of the outputs window, click on the camera icon
 and select 'Edit Snapshot Templates.' This window
appears:
and select 'Edit Snapshot Templates.' This window
appears:
- At the top of the window, click on outputs 1 through 8, then click on the A to the left of the second row, which is the fader level row.
- Click 'Save Snapshot.'
- Naming the snapshot is not necessary and will be discussed in a different section so click OK.
- A dialogue window appears saying 'A Snapshot has been created. Would you like Add/Replace/Append a Cue now?' Click Yes.
- From the top pull down menu in this next window, select the Tutorial Show. In the tree below, click on the + signs until the cue list appears and click on Cue 2. Then Click 'Append to Cue.'
Those input levels are now in Cue 2.
4.2.2. SETTING CROSSPOINT LEVELS
We will now set the crosspoint volumes:
- Select Crosspoints in the Window menu of the AudioBox AB1616/1616HD Editor window
- The volume of the crosspoint at input 9, output 1 should already be at maximum - if it is not, just select that knob and double click at the top of the slot in the window that appears
- Select the knob at input 10, output 2 and double click at the top of the slot in the window that appears
-
Set the volumes to full in the same manner for the following crosspoints:
- Input 11, output 3
- Input 12, output 4
- Input 13, output 5
- Input 14, output 6
- Input 15, output 7
- Input 16, output 8
At the bottom of the crosspoints window, click on the camera icon
![]() and select 'Edit Snapshot Templates.'
and select 'Edit Snapshot Templates.'
- Select the crosspoints that you want put into Cue 2 which is 9-1,10-2, etc.
- Click 'Save Snapshot.'
- Naming the snapshot is not necessary and will be discussed in a different section so click OK.
- A dialogue window appears saying 'A Snapshot has been created. Would you like Add/Replace/Append a Cue now?' Click Yes.
- From the top pull down menu in this next window, select the Tutorial Show. In the tree below, click on the + signs until the cue list appears and click on Cue 2. Then Click 'Append to Cue.'
Those input levels are now in Cue 2.
4.2.3. LOADING SELECTIONS
Now we'll load the Audio Playback selections: Open the Capture ABEdit Actions
window.
![]() Every move you make will
be recorded into the Capture ABEdit window until you click Save in that window
Every move you make will
be recorded into the Capture ABEdit window until you click Save in that window
- Select Playback in the Window menu of the AudioBox AB1616/1616HD Editor window
-
In the Playback window, in the channel 9 Setup area, click LOAD

- Also in channel 9, click the message 'Click for Selection'
- In the window that appears, choose the first selection and click OK
- In channel 9, click the 'load' icon in the lower left corner of the setup area - this tells the track to prepare to play at the beginning of selection one
- In channel 10, click LOAD
- In channel 10, click the message 'Click for Selection'
- Choose the second selection and click OK
- In channel 10, click the 'load' icon in the lower left corner
- In channel 11, click LOAD
- In channel 11, click the message 'Click for Selection'
- Choose the third selection and click OK
- In channel 11, click the 'load' icon in the lower left corner
- In channel 12, click LOAD
- In channel 12, click the message 'Click for Selection'
- Choose the fourth selection and click OK
- In channel 12, click the 'load' icon in the lower left corner
- In channel 13, click LOAD
- In channel 13, click the message 'Click for Selection'
- Choose the fifth selection and click OK
- In channel 13, click the 'load' icon in the lower left corner
- In channel 14, click LOAD
- In channel 14, click the message 'Click for Selection'
- Choose the sixth selection and click OK
- In channel 14, click the 'load' icon in the lower left corner
- In channel 15, click LOAD
- In channel 15, click the message 'Click for Selection'
- Choose the seventh selection and click OK
- In channel 15, click the 'load' icon in the lower left corner
- In channel 16, click LOAD
- In channel 16, click the message 'Click for Selection'
- Choose the eighth selection and click OK
- In channel 16, click the 'load' icon in the lower left corner
4.2.4. STOPPING SELECTIONS
Each selection normally plays out, but if you want it to stop before the end, set stop points like this:
- Select Playback in the Window menu of the AudioBox AB1616/1616HD Editor window
- In the Playback window, in the channel 9 Setup area, click STOP
- Also in channel 9, click the message 'Click for Selection'
- In the window that appears, choose the first selection and click OK
- Click in the time display below the selection name
- Enter the time at which the selection should stop
-
In channel 9, click the square red 'stop' icon in the lower left corner of the
setup area
 - this tells the track to stop
playing at the time entered
- this tells the track to stop
playing at the time entered
4.2.5. FINISHING CUE #2
Finally we can execute the GO:
- In the top left of the Playback window ('Current Selection ALL Channels') click the Go button (green arrow)
The SCSI LED on the AudioBox AB1616/1616HD will flash and simultaneously selections one through eight will be audible on audio outputs one through eight, respectively.
Now we'll make a cue that automatically does what we just did manually.
- The Capture ABEdit Actions window should still be visible - click Capture ABEdit under the Window menu to bring it to the foreground.
- In the Capture ABEdit Actions window, click Save - all actions recorded above should now be in Cue 2 in the ABShow window
Now we can test the whole cue:
- Click the first message in cue 2 to highlight it
- Scroll to the end of the message list
- Hold the Shift key down and click the last message to highlight all messages in cue 2
-
Click the Send Selected Message(s) Tool
 to send all highlighted messages to the AudioBox AB1616/1616HD via the output
selected in
the toolbar (SCSI is default)
to send all highlighted messages to the AudioBox AB1616/1616HD via the output
selected in
the toolbar (SCSI is default)
-
You can also simply click on the 'Play Cue' icon
 to run the entire cue in real time
to run the entire cue in real time
The AudioBox AB1616/1616HD should do everything that cue 2 is supposed to make
it do. If
something does not perform correctly, recheck
the messages to make sure they are all correct. If something does not perform
correctly, recheck the messages to make sure
they all have the desired commands in them. Highlight each message one at a
time and send it to confirm its actions by
clicking on the 'Send Selected Messages' icon.
![]()
Highlight Cue 2 and select Edit Cue Defaults in the Cue menu. Edit the Cue Time in the Cue Properties window so it now reads 00 hours, 00 minutes, 30 seconds, 00 frames and 00 fractional frames. This will make the cue automatically GO 30 seconds after cue 1 goes.
Select AudioBox AB1616/1616HD Show Control in the Tutorial Show 1 will soon appear in the Show Control window which appears. 'Show Requires Refresh' will flash if a change has been made to the show. Click 'Refresh'
Power down the AudioBox AB1616/1616HD and in the Show Control window observe cue 1 automatically GO approximately 42 seconds after it is powered back on then 30 seconds later cue 2 will go, starting all 8 selections as programmed. Cues 1 and 2 can also be triggered at any time with a show controller, any MIDI system or with the Show Control buttons in the Show Control window.
4.3. TUTORIAL SHOW 2
Make sure the input, crosspoint, and output windows are all open (View Menu- Live, make sure they are each checked). Plug your sound generating or playback device (Mixer output, CD, cassette, etc.) into the balanced XLR inputs 1 and 2 on the back of the AudioBox AB1616/1616HD.
Normalize the mixers. This can be done quickly by going to the input, output, OR crosspoint window, clicking on 'Set Matrix' and clicking on 'all input, output, and crosspoint levels full off "Send."' If you just finished stepping through Tutorial Show 1, you will also need to unlink all the input and output channels.
Test the routing
In the crosspoint window, set input 1 to outputs 1, 3, 5, etc. and set input 2 to outputs 2, 4, 6, etc. up to 16. For most applications, it is probably safest to set the crosspoint levels to full so you have one less level variable to think about. Set your inputs 1 & 2 to a nominal level (approximately 100). Once music is playing, make sure you, in fact, have signal on your input faders. Now bring up your output faders up one at a time to confirm signal and speaker assignments.
Please take not as to what output levels are nominal levels for the room. This will come in handy when we begin programming output levels into Tutorial Show 2.
Note: You can always bring a window to the foreground from the Window menu.
Testing features
While audio is being playing, it is a good idea at this point to experiment with the features on the faders. AutoPan function, mute, solo, EQ (Output only), and delay. With the AutoPan function, when you have changed the fade time and clicked OK, just double click at a different point on the fader and you will see the fader slide to your new level over time. Note that the breakdown is hh:mm:ss.ff. FYI the table ramp is generally a smoother sounding fade. The exponential ramp is better for crossfades of similar material (wind, crickets, other subtle ambiences).
FYI, the stock table ramp is simply a linear fade and exponential is logarithmic.
Internal Input Audio Playback To prepare for this section of the tutorial, we will need to make sure there are selections on the AudioBox AB1616/1616HD. Using your CoolEdit (or equivalent) software, record at least a few 48K sample rate audio selections of varying lengths as PCM .wav format files in the C:\Program Files\RSD\ABEdit\Selections folder.
In the AudioBox AB1616/1616HD Editor window, select the ABContents/ Audio Selections menu item. In the Audio Selections window, click Add New and select the first .wav file then click OK. If the file is stereo, ABEdit will automatically split it into two mono files and download them to the AudioBox AB1616/1616HD. For the tutorials, it would be more useful if these first eight selections are longer than one minute (preferably ambience type stuff like birds, street sounds, etc.) Repeat this process for eight .wav files. ABEdit will also automatically add the selections to the current project.
In the crosspoint window, assign input 9 to output 1 & 2. Bring outputs 1
& 2 to full. Open up the playback window (View
Menu). In channel 9 set-up column on the right, click on Go. Click for
selection. Choose the s longer wav file and click OK.
Click on the Play icon.
![]() You should be seeing level on the input mixer. Bring up the level on input 9
and you should be
hearing the audio in outputs 1 & 2. In the playback window in the left
column you can shuttle through the sound file. Keep in
mind for future reference that this is the only window from which you can
shuttle through an individual or group of sound
files. In other words, if you need to stop in the middle of a sound file and
pick up from that spot or start from anywhere else
in the middle of the sound file, you must do it from the playback window.
You should be seeing level on the input mixer. Bring up the level on input 9
and you should be
hearing the audio in outputs 1 & 2. In the playback window in the left
column you can shuttle through the sound file. Keep in
mind for future reference that this is the only window from which you can
shuttle through an individual or group of sound
files. In other words, if you need to stop in the middle of a sound file and
pick up from that spot or start from anywhere else
in the middle of the sound file, you must do it from the playback window.
Making Cues
We will be working with Tutorial Show 2. Refer to section 3.2.2. SETTING UP to make a 'Tutorial Show 2' prior to beginning and make sure the show created in that section is loaded into the ABShow window. The AudioBox AB1616/1616HD must be connected and configured properly and the MIDI and SCSI connections established. Make sure the Tutorial Show 2 is the default show by clicking on the show button in the top right portion of the Show Editor and selecting on 'Select a show from the current project.'
We are going to make a sequence of cues. There are several ways to make the same types of cues which will be demonstrated. After making the cues, we will go back to edit them as one would do under normal theatre tech circumstances.
To begin, we will make a cue that normalizes the mixers. In section 3.2.2. a new list, path and cue were created for Tutorial Show 2.
Right-click on Cue 1 and select 'Edit Cue Defaults'. Under description, type 'Normalize mixer.'
Now, we are ready to do some programming:
Click on 'Cue 1'
-
Open the ABEdit Capture Window

- Bring any of the LIVE mixer windows to the foreground (input, output, crosspoint)
- Click on the 'Set Matrix' button at the bottom
- Click Send on the top selection
- Click Done
- In the Capture Window, Click Save
This cue will set all inputs, outputs and crosspoints to 0
The following cues will include playback of audio selections and auto-panning. Each cue will demonstrate a different method of making cues.
-
In the Show Editor window, right click on 'Path 1'
- Make New Cue
- Number it '5' (MSC Go)
- Under Description type 'First Playback Inputs 9/10'
- Click OK
- Click on Cue 5
-
Click on the New Message icon.
- Select 'Set Input/Output levels' and click OK
- Select Input 9 and set the fader to 100 and click OK
- Follow the same procedure (2-4) for Input 10
- Follow the same procedure (2-4) for Output 1
- Follow the same procedure (2-4)for Output 2
- For Crosspoints, click on the New Message icon
- Select Crosspoint levels and click OK
- Select Input 9 and Output 1, bring the fader to full (127) and click OK
- Follow the same procedure (8-10) for Input 10 going to Output 2
- For Playback, click on the New Message icon
- Select 'Playback (GO, LOAD, STOP, RESUME)' and click OK
- Click on LOAD and select the first selection and click OK
- Select channel 9 from the drop menu that says 'All' and click OK
- Follow the same procedure (12-15) for selection 2 in input 10
- To create a GO command click on the New Message icon
- Select 'Playback (GO CHANNEL SET)' and click OK
- At the bottom of this window, click on 9 and 10, then click OK
Cue 5 is now complete and should look something like this:
Make a new Cue 10. This cue will use the ABEdit Capture Window.
-
Under description, type 'Second Playback 11/12/13/14'
- In the time slot in the top left of the window, make it 10 seconds, This means that Cue 10 will automatically Go 10 seconds after Cue 5 has begun.
- Click OK
- Click on Cue 10
-
Open the ABEdit Capture window.
 Every move that is made will now be recorded into the ABEdit Capture window.
Every move that is made will now be recorded into the ABEdit Capture window.
- In the input window, link input 11 with input 12 by clicking on the arrow at the top of the two faders. It will turn red when linked.
- Follow this same procedure (3) for inputs 13 and 14
- Double click somewhere on fader 11 or 12 at around the level 60. Both faders will jump to that level and there will be two new messages in the ABEdit Capture window. If, for some reason, more than two messages get recorded, it won't make any difference but you can always delete them afterwards if you want to keep your cues tidy.
- Double click somewhere on fader 13 or 14 at around level 90
- In the crosspoint window, assign inputs 11 and 13 to Output 1 by clicking the crosspoint and double clicking at the top of the fader.
- Follow this same procedure (7) for assigning inputs 12 and 14 to Output 2
-
In the Playback window in inputs 11 through 14, click LOAD and then Click for
Selection. For 11 through 14, choose
selections 3 through 6 respectively.
-
For each input, click on the LOAD icon in the right column.

-
In the top left of the Playback window, click on the Synchronous Go button

-
For each input, click on the LOAD icon in the right column.
- In the ABEdit Capture window, click Save
- Make sure that the last message is only commanding inputs 11 through 14 to GO. If it is different, double click on that message and edit it accordingly.
Cue 10 should look something like this:
Cue 15 will utilize the Snapshot function when possible as well as the New Message window.
- Make a manual Cue 15 (MSC Go) and name it 'Third Playback 15/16'
- Click OK and then click on Cue 15.
- In the input window, link inputs 15 and 16 by clicking on the green LED at the bottom of the faders. It will light up when activated. This links all faders that have the green LED on...not just a pair.
- Bring the faders up to 50
-
Click on the Snapshot icon
 and select 'Edit Snapshot Template'
and select 'Edit Snapshot Template'
- At the top of the window, select inputs 15 and 16 as well the fader button for each.
- Click Save Snapshot, click OK, then click Yes
- From the top, open the show 'Tutorial Show 2' and the corresponding list, path and Cue 15
- Click 'Append to Cue'
- In the crosspoint window, send inputs 15 and 16 to outputs 1 and 2 respectively at full (127)
-
Click on the snapshot icon
 and select 'Edit Snapshot Template'
and select 'Edit Snapshot Template'
- Click on the two points that you just brought up to full
- Click Save Snapshot, Click OK, then click Yes
- From the top, open the show 'Tutorial Show 2' and the corresponding list, path and Cue 15
- Click 'Append to Cue'
-
Click on the New Message icon,
select Playback (Go, Load, Stop, Resume), and click OK
- Click on Load
- Choose selection number 7 and click OK
- Under Channel, select input 15 and click OK
-
In the ABShow window, click once on the new Playback message. Copy and paste
this message by clicking on the copy
icon
followed by the paste icon
-
Double click on the new message
- Change the selection number by clicking on the number of the selection
- Choose selection number 8 and click OK
- Now change the input channel to 16
- Click OK
-
Click New Message, select Playback (Go Channel Set) and click OK
- Click on input channels 15 and 16, then click OK
Cue 15 should look something like this:
The next cue will be a fade up or down of inputs 9 through 16
- Make a Cue 20 named 'Shift in perspective' with a Cue Time of 2 sec.
-
Click the New Message icon,
select 'Select Input/Output Level' and click OK
- Select Input 9 and bring the fader up to 50
- In the green time window, click on 10 seconds
- Click OK
-
Copy and Paste this message
- Edit the new message by double-clicking on the message
- Change the input from 9 to 10 and click OK
-
Copy and paste both these messages
- Double click on the first pasted message
- Change the input from 9 to 11
- Change the level from 50 to 100, and click OK
- Double click on the other pasted message
- Change the input from 10 to 12
- Change the level from 50 to 100, and click OK
-
Click the New Message icon,
select 'Select Input/Output Level' and click OK
- Select Input 13 (leave the fader at 0)
- In the green time window, click on 7 seconds
- Click OK
-
Copy and Paste this message
- Edit the new message by double-clicking on the message
- Change the input from 13 to 14 and click OK
-
Copy and paste both these messages
- Double click on the first pasted message
- Change the input from 13 to 15
- Change the fade time to 5 sec.
- Bring the level up to 90, and click OK
- Double click on the other pasted message
- Change the input from 14 to 16
- Change the fade time to 5 sec.
- Bring the level up to 90, and click OK
Cue 20 should look like this:
*Note: As stated before, there are several ways to create cues and their corresponding messages. It is obviously up to the individual operator on how he/she prefers to work.
You are now ready to send these cues as a show to the AudioBox AB1616/1616HD.
- In the Show Editor, make sure that the output is switched to SCSI
- Change the default show to Tutorial Show 2 by clicking on the button in the top right area of the Show Editor, click on 'Select show from current project' and select Tutorial Show 2.
- Open the AudioBox AB1616/1616HD Show Control window from the View menu
- Send the show to the AudioBox AB1616/1616HD by clicking on the Refresh button.
- In the left column, open the list and path of cues and Cue 1 will be standing by (Superman 'S').
- The F12 key is the "Go' command
- Press F12 and you should see the faders in your input mixer windows all go to '0'
- Press F12 and 'Cue 5' will go
- 'Cue 10 will automatically Go after 10 seconds
- Press F12 to fire 'Cue 15'
- 'Cue 20' will automatically go after 2 seconds
*Note: When changes are made to the show, a message will flash 'Show Requires Refresh' in the MSC window.
*Note: You can always send individual or groups of messages to the AudioBox
AB1616/1616HD by
selecting one or more messages and
clicking on the MIDI connection icon.
![]() This sends those messages immediately to the AudioBox AB1616/1616HD. If you
want to hear the
entire cue including any timings related to it (fade times, start times within
the cue), you can click on the icon that has
musical notes
This sends those messages immediately to the AudioBox AB1616/1616HD. If you
want to hear the
entire cue including any timings related to it (fade times, start times within
the cue), you can click on the icon that has
musical notes
![]() and click Play.
and click Play.
5. TROUBLESHOOTING
There are four basic equipment categories into which troubleshooting can be placed: SCSI Hardware, MIDI Hardware, the Computer and the AudioBox AB1616/1616HD. SCSI Hardware problems are constantly monitored by RSD and we recommend you check our web site FAQ page for the latest information we have on known problems and solutions.
5.1. MIDI HARDWARE
If the ABEdit computer or the AudioBox AB1616/1616HD does not respond to commands or responds unreliably, the problem will almost certainly be solved by the following procedures.
The most effective way to proceed with troubleshooting is to perform the following tasks one at a time, each time powering down the system before hand, then reassembling all functioning elements, powering up and testing:
- Carefully reread Section 2. of this guide and follow all instructions carefully. Do not proceed further until there is no doubt that all aspects of the system in question fully conform to this section.
- Carefully reread the appropriate sections of the user guides for all other equipment, especially the troubleshooting sections.
- If you have any questions, it would be advisable to consult with an authority on the particular equipment rather than make any assumptions whatsoever.
- Try using new or different MIDI or SCSI cables or a different interconnection procedure. Experience with electronic difficulties teaches that almost all problems are related to connections, connectors and interfaces between equipment. Try a different sound card MIDI interface Adapter cable.
- Ensure that MIDI Show Control Device #'s are correctly set for all pieces of equipment and in all MSC cues.
- Ensure that SCSI Device #'s are correctly set.
- Ensure that MIDI Channel #'s are set on all musical MIDI devices.
- Check our web site FAQ page for the latest information we have on known problems and solutions.
- If all above procedures do not produce results, contact RSD; we will be pleased to assist if possible.
5.2. SOFTWARE/COMPUTER
SOFTWARE PROBLEMS
If the ABEdit windows seem to be too big to display properly, the display may be set incorrectly. We recommend 1280x1024. There is no particular advantage to using a higher resolution unless you want to display other programs simultaneously.
If you experience difficulty with the software itself - if it fails to load or fails during operation - a variety of system message windows may appear when the problem occurs. If this happens, please make a detailed note of the contents of any messages which appear and report this to us immediately, along with a description of what was happening and/or what you were doing at the time.
Apparent software problems may be a result of defective or inadequate hardware. Check with your local authorized computer repair facility to determine if the computer should be repaired or upgraded.
UPGRADING DIFFICULTIES
If you upgrade or add any equipment to your computer, this may be the cause of problems which did not previously occur.
5.3. SOFTWARE SUPPORT
If you have done everything in this tutorial, you will have a very good feel for ABEdit's basic capabilities.
We have tried to present a typical but not exhaustive tutorial.
We hope you will have a chance to try all the features of this software.
Our goal is to make all our users proficient in the use of ABEdit in the shortest time possible.
If you feel we have missed some essential point or that something could be explained or exemplified in a better manner, or that certain areas need to be more thoroughly covered, please let us know.
As responsible providers we are always pleased to assist. We prefer to communicate via email for a variety of reasons but are aware of the sometimes urgent nature of show production so we will assist by telephone if necessary.
Email for technical support is: CharlieR 'at' RichmondSoundDesign 'dot' com
Our telephone support hours are 24 hours per day, 7 days per week. Call +1-604/715-9441.
6. REFERENCE SECTION
This section includes:
- Summary of Commands
- Keyboard Labels
- MIDI Implementation
- Detailed MSC Responses
6.1. KEYBOARD COMMANDS
NOTE:COMMAND NORMALLY APPLIES TO WINDOW SELECTED OR TO ALL OPEN CUE LISTS IF AudioBox AB1616/1616HD SHOW CONTROL WINDOW IS SELECTED
CLOCK CONTROL
-
START CLOCK
- Press 'F1' key
-
RESTORE
- Press 'Shift' plus 'F1' keys
-
PLAYBACK RESTORE
- Press 'Ctrl' plus 'F1' keys
-
STOP CLOCK
- Press 'F2' key
-
PLAYBACK STOP
- Press 'F6' key
-
ZERO CLOCK
- Press 'F3' key
-
ALL OFF
- Press 'F4' key
-
RESET
- Press 'Shift' plus 'F4' keys
-
PLAYBACK ALL OFF
- Press 'Ctrl' plus 'F4' keys
-
MUTE ALL OUTPUTS
- Press 'F5' key
-
UNMUTE ALL OUTPUTS
- Press 'Shift' plus 'F5' key
-
GLOBAL MTC LOCK
- Press 'Alt' plus 'L' keys
-
GLOBAL MTC UNLOCK
- Press 'Ctrl' plus 'L' keys
STANDBY COMMANDS
-
LOAD PREVIOUS STANDBY CUE
- Press 'F9' key (or Joystick 'stick left')
-
LOAD NEXT STANDBY CUE
- Press 'F10' key (or Joystick 'stick right')
GO COMMANDS
-
GO TIMED CUE & SET CLOCK TO CUE TIME
- Press 'F8' key ("Go Cue/Jam Clock")
-
GO CUE
- Press 'F12' key (or Joystick 'fire button')
6.2. KEYBOARD LABELS
Use the following format to create a keyboard label strip:
| +KEY | F1 | F2 | F3 | F4 | F5 | F6 | F8 | F9 | F10 | F12 |
| ALT | TOP OF SHOW | |||||||||
| CTRL | PLAY BACK RESTORE | PLAY BACK ALL OFF | BEGIN LOOP | END LOOP | ||||||
| SHIFT | RESTORE | RESET | UNMUTE ALL OUTPUTS | PREVIOUS SEQUENCE | NEXT SEQUENCE | |||||
| NONE | START CLOCK | STOP CLOCK | ZERO CLOCK | ALL OFF | MUTE ALL OUTPUTS | PLAY BACK STOP | GO/JAM CLOCK | PREVIOUS CUE | NEXT CUE | GO CUE |
6.3. AudioBox AB1616/1616HD MIDI IMPLEMENTATION
The AudioBox AB1616/1616HD Show Control engine responds to MIDI Show Control (MSC) Sound and All Types Command_Format messages for the Device Number as set in the Device ID Number field of the AudioBox AB1616/1616HD Editor window.
The AudioBox AB1616/1616HD Audio Playback engine responds to MIDI Show Control (MSC) EPROM Playback and All Types Command_Format messages for the Device Number as set in the Device ID Number field of the AudioBox AB1616/1616HD Editor window.
Please refer to the MSC 1.0 specification as published by the International MIDI Association for more detailed information on this standard. A copy of this specification is available on our web site.
AudioBox AB1616/1616HD MSC implementation is subject to change without notice. The current implementation is available via the RSD web site under 'Technical Information' in the index.
Key:
-
AudioBox AB1616/1616HD RESPONSE
- command/message received in hex (NAME OF COMMAND)
-
GO CUE
- command 01 (GO)
- See Section 6.4.
-
LOAD TO STANDBY
- command 05 (LOAD)
- See Section 6.4.
-
STOP/ZERO CLOCK/MTC CHASE OFF
- command 08 (ALL_OFF)
-
RESTART CLOCK/MTC CHASE RESTORE
- command 09 (RESTORE)
-
RESET
- command 0A (RESET)
-
GO CUE - JAM CLOCK
- command 10 (GO/JAM CLOCK)
-
STANDBY +1
- command 11 (STANDBY_+)
-
STANDBY -1
- command 12 (STANDBY_-)
-
NEXT SEQUENCE
- command 13 (SEQUENCE_+)
-
PREVIOUS SEQUENCE
- command 14 (SEQUENCE_-)
-
START CLOCK
- command 15 (START_CLOCK)
-
STOP CLOCK
- command 16 (STOP_CLOCK)
-
ZERO CLOCK
- command 17 (ZERO_CLOCK)
-
SET CLOCK TO A SPECIFIC TIME
- command 18 (SET_CLOCK)
-
MIDI TIME CODE ON
- command 19 (MTC CHASE ON)
-
MIDI TIME CODE OFF
- command 1A (MTC CHASE OFF)
-
OPEN CUE LIST
- command 1B (OPEN_CUE_LIST)
- See Section 6.4.
-
CLOSE CUE LIST
- command 1C (CLOSE_CUE_LIST)
-
CHOOSE CUE PATH
- command 1D (OPEN_CUE_PATH)
- See Section 6.4.
6.4. AudioBox AB1616/1616HD MSC RESPONSES
AudioBox AB1616/1616HD MSC implementation is subject to change without notice. The current implementation is available via the RSD web site under 'Technical Information' in the index.
In the following table, 'GO cue' indicates that there is no cue number specified. 'GO cue 0' means that Cue number '0' is specified. 'GO cue A' indicates that a number besides '0' is specified.
| MSC 'SOUND' MESSAGE | LIST SPECIFIED | PATH SPECIFIED | AudioBox AB1616/1616HD PRECONDITION | RESULTING ACTION |
| GO cue | none | none | no lists open | nothing |
| GO cue | none | none | lists open | standby cue goes, all open lists |
| GO cue 0 | none | none | no lists open | nothing |
| GO cue 0 | none | none | lists open | standby cue goes, all open lists |
| GO cue A | none | none | no lists open | nothing |
| GO cue A | none | none | lists open | all cues A go, all open lists |
| GO cue 0 | B | none | list B closed | nothing |
| GO cue 0 | B | none | list B open | next cue goes in list B |
| GO cue A | B | none | list B closed | nothing |
| GO cue A | B | none | list B open | cue A goes in list B |
| GO cue 0 | B | C | list B closed | nothing |
| GO cue 0 | B | C | list B path C open | next cue goes in list B |
| GO cue 0 | B | C | list B path D open | nothing |
| GO cue A | B | C | list B closed | nothing |
| GO cue | B | C | list B path C open | cue A goes in list B |
| GO cue A | B | C | list B path D open | go cue A path C |
| LOAD cue 0 | none | none | no lists open | nothing |
| LOAD cue 0 | none | none | lists open | reset lists to top of show |
| LOAD cue A | none | none | no lists open | nothing |
| LOAD cue A | none | none | lists open | load all cues A, all open lists |
| LOAD cue 0 | B | none | list B closed | nothing |
| LOAD cue 0 | B | none | list B open | load first cue, current path |
| LOAD cue A | B | none | list B closed | nothing |
| LOAD cue A | B | none | list B open | load cue A in list B |
| LOAD cue 0 | B | C | list B path C open | nothing |
| LOAD cue 0 | B | C | list B path D open | open path C, load first cue |
| LOAD cue A | B | C | list B closed | nothing |
| LOAD cue A | B | C | list B path C open | load cue A in list B |
| LOAD cue A | B | C | list B path D open | open path C, load cue A |
| OPEN | B | none | list B open | set 'last list opened' to 'B' |
| OPEN | B | none | list B closed | open list B, former path & cue; set 'last list opened' to 'B' |
| OPEN OPEN | B | C | list B closed | open list B path C |
| OPEN OPEN | B | C | list B open | open path C list B |
| OPEN | C.B | none | list B closed | open list B path C |
| OPEN | none | C.B | list B open | open path C list B |
In the following table, 'GO' indicates that there is no selection number specified. 'GO selection 0' means that selection number '0' is specified. 'GO selection A' indicates that a selection number besides '0' is specified.
| MSC 'EPROM PLAYBACK' MESSAGE (CUE=SELECTION) | LIST SPECIFIED (LIST=CHANNEL) | AudioBox AB1616/1616HD PRECONDITION | RESULTING ACTION |
| GO | none | no channels open | nothing |
| GO | none | channels open | next selections play in all open channels |
| GO selection 0 | none | no channels open | nothing |
| GO selection 0 | none | channels open | next selections play in all open channels |
| GO selection A | none | no channels open | nothing |
| GO selection A (<512) | none | channels open | selection A plays in all open channels |
| GO selection A (>512) | none | channels open | stops playback and sets no selection to play next in all open channels |
| GO selection 0 | B | channel B closed | nothing |
| GO selection 0 | B | channel B open | next selection plays in channel B |
| GO selection A | B | channel B closed | nothing |
| GO selection A (<512) | B | channel B open | selection A plays in channel B |
| GO selection A (>512) | B | channel B open | stops playback and sets no selection to play next in channel B |
| LOAD selection 0 | none | no channels open | nothing |
| LOAD selection 0 | none | channels open | sets next selections to play next in all open channels |
| LOAD selection A | none | no channels open | nothing |
| LOAD selection A (<512) | none | channels open | sets selection A to play next in all open channels |
| LOAD selection A (>512) | none | channels open | sets no selection to play next in all open channels |
| LOAD selection 0 | B | channel B closed | nothing |
| LOAD selection 0 | B | channel B open | sets next selection to play next in channel B |
| LOAD selection A | B | channel B closed | nothing |
| LOAD selection A (<512) | B | channel B open | sets selection A to play next in channel B |
| LOAD selection A (>512) | B | channel B open | sets no selection to play next in channel B |
| OPEN | B | channel B open | set 'last channel opened' to 'B' |
| OPEN | B | channel B closed | open channel B, former selection; set 'last channel opened' to 'B' |
7. GLOSSARY
-
auto clock start
- When this is selected, the list clock will automatically start when the list is opened
-
auto cue-path sequencing
- When this is selected, paths will automatically open when the last cue from the preceding path has gone.
-
auto-pan
- This function allows the user to set a time and a ramp shape to all input, output, and crosspoints.
-
automatic
- Generally: Process which is managed by the computer. Specifically: When a cue goes because its 'Time' is equal to (or less than if clock is in Internal mode) the clock's.
-
backup
- The process of making an accurate copy of a folder or file for use in case of difficulty with the original or to create mirrored installations in other locations.
-
blank field
- To erase previous information from the selected field.
-
blind edit
- Process of altering data in cues without affecting current show operation. Also called 'Deaf Edit.'
-
box
- A window requiring a response.
-
buffer
- A block of virtual memory containing data (i.e. edit cue, current cue, standby cue, etc.) mirroring stored or received data.
-
choose
- The process of selecting a menu, then moving the cursor until the desired menu item is highlighted and then clicking the left mouse button on it.
-
clock
- The list stopwatch whose time is visible in the AudioBox AB1616/1616HD Show Control window. Displays Internal, MIDI Time Code or Real Time value in the appropriate modes.
-
configuration
- The aggregate of all choices and selections which can be made in menus and windows. These can be saved and loaded as desired and ABEdit automatically defaults to these whenever it is loaded.
-
cue
- Numbered and described data, contained in a cue path folder, capable of containing multiple valid MIDI messages defined as a sequence which will be run by the list clock.
-
cue disk
- 720KB or 1.44MB, 3.5" micro floppy disk used to permanently store backups of Projects including show lists, paths, data and configurations by dragging folders into the disk window in the Desktop.
-
current cue
- The most recent cue to have gone. This cue is displayed just above the standby cue in the AudioBox AB1616/1616HD Show Control window except when cues are being loaded to standby in random order and is also known as the Last Cue Gone.
-
data
- The numerical information saved on the hard disk and used by the computer to create all aspects of a Project.
-
default
- A variable functional system characteristic which may be selected and saved when desired for semi-permanent storage and automatic retrieval by the system when loading any show at any time.
-
dialog box
- A window containing questions which must be answered by the operator before continuing.
-
disk management
- The system, as transparent to the operator as possible, by which multiple cue paths may be used for greatest operating flexibility with minimal chance of error.
-
folder
- In the Windows 95/98/2000 Desktop environment, the graphic representation of a directory in which additional folders (sub-directories) and other files such as cues and system files are stored. When a folder is dragged with the mouse to another window (such as during the show backup procedure) the entire contents of the folder are copied to the window.
-
edit
- To use the MIDI Message Editor to view, alter and save cue message data independently from the Show in the AudioBox AB1616/1616HD.
-
EQ
- Equalization, available on all inputs and outputs
-
fader
- The movable slider for each input, output, and crosspoint.
-
F key
- One of the 12 'function' keys at the top of the keyboard, labeled F1 through F12.
-
field
- An area of the window in which alphanumeric text or prescribed values may be user inserted for a wide range of purposes.
-
file
- A complete set of data saved in a folder and organized in a prescribed manner.
-
format
- Process of preparing a new floppy disk to be used as a backup floppy Project, Data, Show or cue disk.
-
function
- The system's specific reaction to pressing one of the 'function keys' (F1-F12) or choosing one of the system process items from the Clock or Standby menu or menu bar. Most functions interact with the system very comprehensively and must be chosen carefully.
-
gadget
- Any object in the window which generates a system response when pointed at and clicked with the mouse.
-
GO
- The process of replacing the current cue with the one waiting in standby and therewith sending the standby cue's MIDI message data out the MIDI OUT port (and back to the originating system when Loopback is on).
-
hardware
- All physical system entities (not the program or data contained on disks) including the computer, the AudioBox AB1616/1616HD and all system modules, frames, cables, etc.
-
highlight
- Altering the background/foreground/border colours of (a) specific area(s) of the window from normal in order to draw attention to (it) them - usually accomplished by clicking the left mouse button on the desired object.
-
information
- The alphanumeric data displayed in fields and windows.
-
interface
- A module connected to or installed in the computer or AudioBox AB1616/1616HD which allows the system to communicate with other devices or systems.
-
list
- The folder that holds multiple cue paths which can be loaded exclusively.
-
load
- Process of fetching cue or audio playback data from a permanent storage device and putting it into virtual memory for instantaneous use.
-
loop
- Process of multiple repeating cue sequences according to cue number decimal point hierarchies.
-
menu
- A series of choices listed under a specific heading, seen and available when the menu bar is pointed at and the left mouse button clicked.
-
menu bar
- The second line of a window, containing menus
-
merge
- Process of combining data coming from two or more MIDI devices into a single stream of MIDI data.
-
MIDI
- Musical Instrument Digital Interface
-
MTC sequence
- MIDI messages captured while MTC is being received while in the MTC Capture window and saved as cues according to the MTC time stamp as displayed in the MIDI Capture window.
-
MTC Show
- A show in which all cues will probably be timed cues, intended to be executed by MIDI time code alone. This is the normal choice for 'canned' or stand-alone shows.
-
non-active
- Area of window which does not contain gadgets that perform specific responses to mouse clicks.
-
operate
- Process of running the show using the AudioBox AB1616/1616HD Show Control window, displaying the clock, loops remaining, current cue information, and standby plus upcoming cues' information.
-
path
- The folder that holds all cues which are simultaneously executable.
-
point
- Process of moving mouse on flat surface to make the window pointer/cursor coincide with desired gadget, menu or list item.
-
power-up/down
- Process of switching on system power/shutting down the computer then switching off system power.
-
priority
- Ordering of importance of multitasking system tasks, with operation of show cues being most important.
-
reset
- Process of automatically stopping and zeroing the clock (if in Internal mode) while loading the first cues of all open cue lists to standby.
-
run
- The process of loading the first cue of a specific show to standby and then proceeding to make all cues go in a normal manner at the appropriate times until the cue sequence is finished.
-
save
- Process of assigning a cue number and adding information to a specific set of cue message data and permanently writing all data to a cue file in a cue folder for future retrieval.
-
scroll
- Moving of the contents of a window or field up/down or right/left in response to mouse control of the scroll bars.
-
scroll bar
- Gadget with arrows which allows moving of the contents of a window or field up/down or left/right.
-
select
- Process of pointing the cursor/pointer with the mouse then pressing and clicking the left mouse button.
-
selected
- Condition attributable to any window currently displayed on the video monitor which has a highlighted appearance. This indicates that all functions executed will apply to the selected window.
-
set matrix
- In the LIVE windows, this button allows the user to quickly reset the mixers to several different commonly used settings.
-
show
- The actual file that is stored on the AudioBox AB1616/1616HD and dictates what the AudioBox AB1616/1616HD will actually do.
-
standby
- The cue that is highlighted in the AudioBox AB1616/1616HD Show Control window, waiting to become the current cue and have its message data sent when a go is given.
-
system
- The sum total of the ABEdit computer and AudioBox AB1616/1616HD and other hardware in the installation; including all show control and audio devices and hardware and software working together.
-
System Disk
- The CD-ROM containing the licensed software.
-
time
- The value given to all saved cues indicating at which clock time the cue will automatically go if it is in standby.
-
timed cue
- The type of cue which is given a time of other than 0:0:0:0.00 (which makes a cue go on a PRESS F12 or MSC GO command only)
-
title page
- A window providing copyright, date, licensing and authorship information; presented during program loading or About menu click.
-
unselected
- Condition attributable to any window or field currently displayed on the video monitor which has an unhighlighted appearance. This indicates that the user executed functions do not necessarily apply to the unselected window(s), but the displayed program is still fully operational since the Windows 95/98 is multitasking.
-
window
- A graphic display of a size as large as necessary presented as an overlay on the Desktop, providing important information and containing operator control and editing interfaces.
-
write protect
- The small sliding tab on the floppy disk which prevents accidental erasure of disk data when open.
-
zero clock
- The command in ABEdit Show Control Window that sets the list clock back to zero.
8. REFERENCE INDEX
| PRIMARY REFERENCE | SECONDARY REFERENCES | SECTION |
| ABShow | add snapshot events | 3.2.2. |
| ABShow | back to parent | 3.2.2. |
| ABShow | capture incoming MIDI | 3.2.2. |
| ABShow | event manager | 3.2.2. |
| ABShow | play cue | 3.2.2. |
| ABShow | record actions | 3.2.2. |
| ABShow | send selected messages | 3.2.2. |
| All_Off Actions | set | 3.3.1. |
| ASPI | requirements | 2.1. |
| AudioBox AB1616/1616HD | status | 3.7. |
| Auto | clock start | 3.2.2. |
| Auto | cue path sequencing | 3.2.2. |
| Auto | pan | 3.11. |
| Backup | floppy disk/folder | 2.3.2. |
| Backup | project | 2.3.2. |
| Backup | selections | 2.3.2. |
| Backup | shows | 2.3.2. |
| Backup | system disk | 2.3.2. |
| Clock | auto start | 3.2.2. |
| Clock | menu/F key control | 6.1. |
| Clock | running/stopped | 3.5. |
| Clock | stopwatch | 3.2.2. |
| Clock | time code | 3.2.2. |
| Clock | type | 3.2.2. |
| Clock | zeroed by cue | 3.5. |
| Clock | zero, setting in editor | 3.2.2. |
| Connections | SCSI | 2.2.3. |
| Connections | USB | 2.2.4. |
| Controller | assign | 3.3.1. |
| Crosspoint | auto-pan | 3.13. |
| Crosspoint | polarity | 3.13. |
| Cue | current | 3.2.1. |
| Cue | defaults | 3.2.2. |
| Cue | delete | 3.2.2. |
| Cue | edit | 3.2.2. |
| Cue | last | 3.5. |
| Cue | list | 3.2.2. |
| Cue | operation | 3.5. |
| Cue | parent | 3.2.2. |
| Cue | path | 3.2.2. |
| Cue | path auto sequencing | 3.2.2. |
| Cue | path list | 3.2.2. |
| Cue | properties | 3.2.2. |
| Cue | sequence | 3.2.2. |
| Cue | standby | 3.5. |
| Cue | time | 3.2.2. |
| Cue | time, entering value | 3.2.2. |
| Cue | update | 3.2.2. |
| Cue list | current | 3.5. |
| Cue list | changing | 3.5. |
| Cue list | close | 3.5. |
| Cue list | display | 3.5. |
| Cue list | name | 3.2.2. |
| Cue list | open | 3.5. |
| Default | show | 3.2.1. |
| Defaults | loading/saving system | 2.3.2. |
| Defaults | loading/saving show | 2.3.2. |
| Defaults | loading/saving list | 2.3.2. |
| Delay | inputs | 3.11. |
| Delay | outputs | 3.12. |
| Device ID | MIDI | 3.1.3. |
| Device ID | SCSI | 2.2.1. |
| Disk | backup | 2.3.2. |
| Disk | defragment | 3.4. |
| Disk | format | 2.3.2. |
| Disk | handling precautions | 2.3.1. |
| Echo | MIDI-MIDI | 3.2.2. |
| Echo | SCSI-MIDI | 3.2.2. |
| Edit | crosspoint message | 4.3. |
| Edit | EQ | 4.3. |
| Edit | hex | 3.2.2. |
| Edit | input message | 4.3. |
| Edit | MIDI Cue Editor | 3.2.2. |
| Edit | MIDI Message Editor | 3.2.2. |
| Edit | output message | 4.3. |
| Edit | playback message | 4.3. |
| Edit | save cue | 4.3. |
| EQ | inputs | 3.3.1. |
| EQ | outputs | 3.3.1. |
| EQ | set gain table | 3.3.1. |
| F Keys-Clock | functions/menus | 6.1. |
| F Keys-Standby | functions/menus | 6.1. |
| Fader | linking | 3.11. |
| Functions | clock menu | 6.1. |
| Functions | standby menu | 6.1. |
| Hard Disk | installation | 2.3.4. |
| Hardware | interconnection | 2.2. |
| Hardware | requirements | 2.1. |
| Import | show | 3.8. |
| Inputs | auto-pan | 3.11. |
| Inputs | delay | 3.11. |
| Inputs | EQ | 3.11. |
| Inputs | fader linking | 3.11. |
| Inputs | GPI - general purpose | 3.3.4. |
| Inputs | set matrix | 3.11. |
| Installation | hardware | 2.2. |
| Installation | software | 2.3.4. |
| List | channel mask | 3.2.2. |
| List | defaults | 3.2.2. |
| List | delete | 3.2.2. |
| List | edit | 3.2.2. |
| List | ID | 3.2.2. |
| List | new | 3.2.2. |
| List | properties | 3.2.2. |
| List clock | start | 3.5. |
| List clock | stop | 3.5. |
| List clock | zero | 3.5. |
| Live | crosspoints | 3.13. |
| Live | disable | 3.9. |
| Live | enable | 3.9. |
| Live | input channel mode | 3.9. |
| Live | inputs | 3.11. |
| Live | outputs | 3.12. |
| Live | playback | 3.9. |
| Live | submasters | 3.10. |
| Load | audio | 4.2.3. |
| Loopback | status | 3.5. |
| Memory | requirements | 2.1. |
| Merge | Box | 2.2.2. |
| Merge | description | 2.2.2. |
| Message | delete | 3.2.2. |
| Message | insert | 3.2.2. |
| Message | MIDI | 3.2.2. |
| Message | move | 3.2.2. |
| Message | new | 3.2.2. |
| Message | SCSI | 3.2.2. |
| Message | timed | 3.2.2. |
| MIDI | cue | 3.2.2. |
| MIDI | device ID | 3.1.3. |
| MIDI | edit cue | 3.2.2. |
| MIDI | implementation | 6.3. |
| MIDI | interface | 2.2.1. |
| MIDI | loopback | 3.2.2. |
| MIDI | make cue | 3.2.2. |
| MIDI | MIDI echo | 3.2.2. |
| MIDI | passthru | 3.2.2. |
| MIDI | Time Code (MTC) | 3.2.2. |
| MIDI channel | set | 3.2.2. |
| New | message | 3.2.2. |
| Outputs | auto-pan | 3.12. |
| Outputs | delay | 3.12. |
| Outputs | EQ | 3.12. |
| Outputs | fader linking | 3.12. |
| Outputs | set matrix | 3.12. |
| Parse | messages | 3.2.2. |
| Path | defaults | 3.2.2. |
| Path | delete | 3.2.2. |
| Path | edit | 3.2.2. |
| Path | ID | 3.2.2. |
| Path | new | 3.2.2. |
| Path | properties | 3.2.2. |
| Playback | go | 3.9. |
| Playback | load | 3.9. |
| Playback | loop | 3.9. |
| Playback | resume | 3.9. |
| Playback | resume clear | 3.9. |
| Playback | set stop notification | 3.9. |
| Playback | stop | 3.9. |
| Preferences | requirements | 3.1.1. |
| Project | backup | 2.3.2. |
| Project | new | 3.1.2. |
| Project | open | 3.1.3. |
| Project | preferences | 3.1.3. |
| Project | rename | 3.1.3. |
| Program | shows | 4 |
| Properties | cue | 3.2.2. |
| Properties | list | 3.2.2. |
| Properties | path | 3.2.2. |
| Properties | show | 3.2.2. |
| Requirements | hardware | 2 |
| Requirements | RAM | 2.1. |
| Requirements | system | 2 |
| SCSI | connections | 2.2.3. |
| SCSI | ID number | 2.2.1. |
| SCSI | MIDI echo | 3.2.2. |
| Set matrix | inputs | 3.11. |
| Set matrix | outputs | 3.12. |
| Setup | clear/restore | 3.3. |
| Setup | go | 3.9. |
| Setup | load | 3.9. |
| Setup | resume | 3.9. |
| Setup | stop | 3.9. |
| Setup | update | 3.3. |
| Show | default | 3.2.1. |
| Show | delete | 3.2.2. |
| Show | edit | 3.2.2. |
| Show | editor | 3.2.2. |
| Show | file | 3.2.2. |
| Show | import | 3.8. |
| Show | refresh | 3.5. |
| Show | remove | 3.2.2. |
| Snapshots | crosspoints | 3.13. |
| Snapshots | inputs | 3.11. |
| Snapshots | outputs | 3.12. |
| Software Versions | demonstration | 1.1. |
| Software Versions | production | 1.1. |
| Submaster | assign | 3.3.1. |
| Submaster | set gain | 3.3.1. |
| Submaster | set zero | 3.3.1. |
| USB | connections | 2.2.4. |
| Warnings | making backups | 2.3.2. |
| Warnings | removing disks | 2.3.1. |
PERFORMANCE FOR THE LONG RUN
Please contact Richmond Sound Design for more information
SoundMan, AudioBox, ShowMan, E-Show & AUTO-PAN are Trademarks of
Richmond
Sound Design
All other trademarks are acknowledged.
Subject to change without notice.
Copyright ©2008
Richmond Sound Design - Theatre Sound Design, Show Control, Virtual Sound
System Software & Digital Signage
Last modified:
2008-04-05
